정보 공유: 단축어 이용(아이폰, 아이패드)
내용
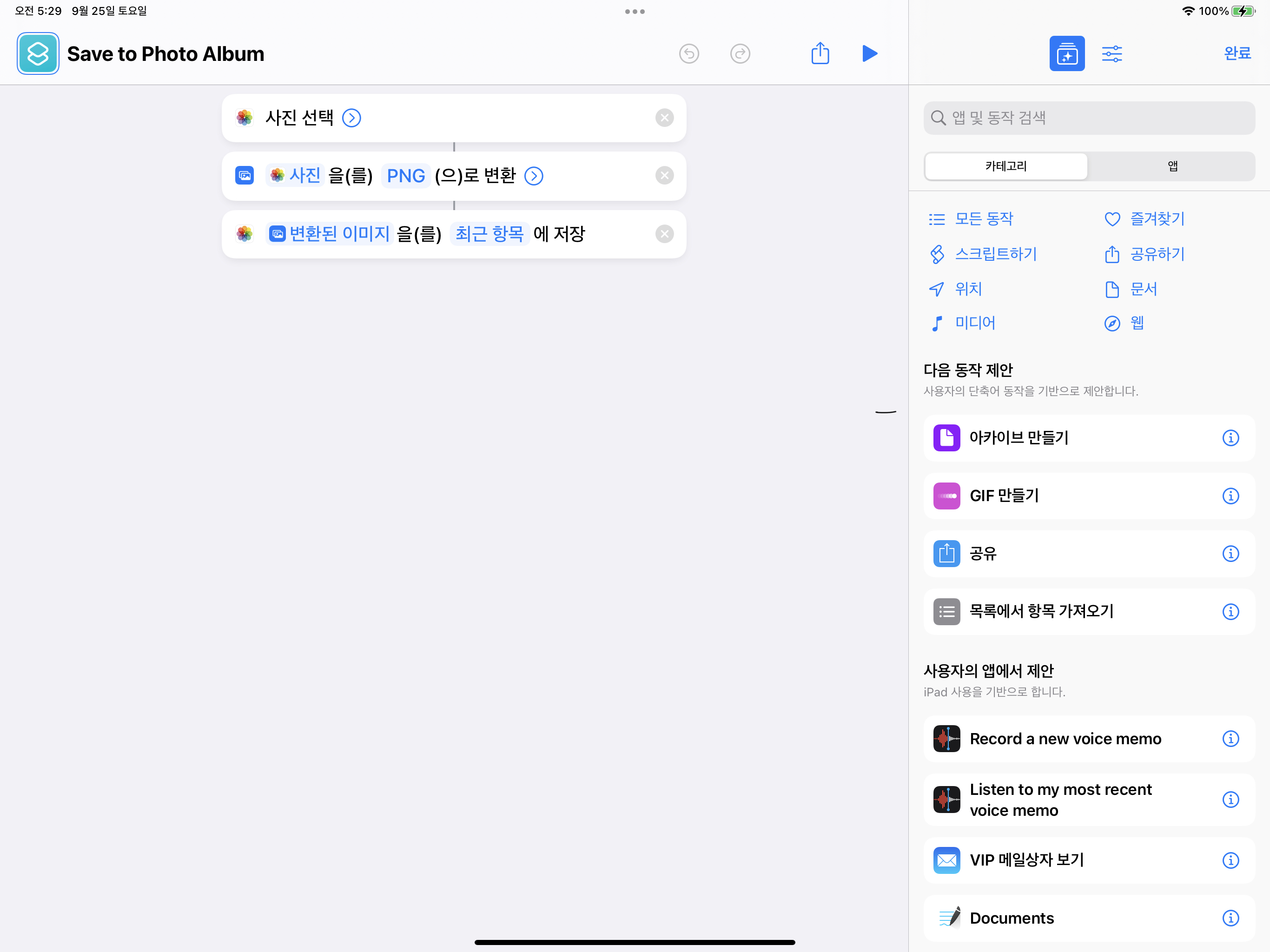
아이폰에서 사진을 촬영한 뒤, 맥북에서 AirDrop을 통해 사진을 받아보면 확장자가 우리가 기존에 알고 있는 png, jpg 등이 아닌 HEIC이라서 본 블로그에 이미지를 첨부할 때 변환 과정이 수반되었다.
이러한 불편함을 해소하기 위해 아이폰이나 아이패드에 기본적으로 설치되어 있는(?) “단축어” 앱을 이용해보고자 한다.
(“단축어” 앱이 없다면 앱 스토어에서 설치하자.)
아이패드나 아이폰에서 다음과 같이 “단축어” 앱을 실행하자.
(필자는 iPadOS 15를 기준으로 설명하겠다.)
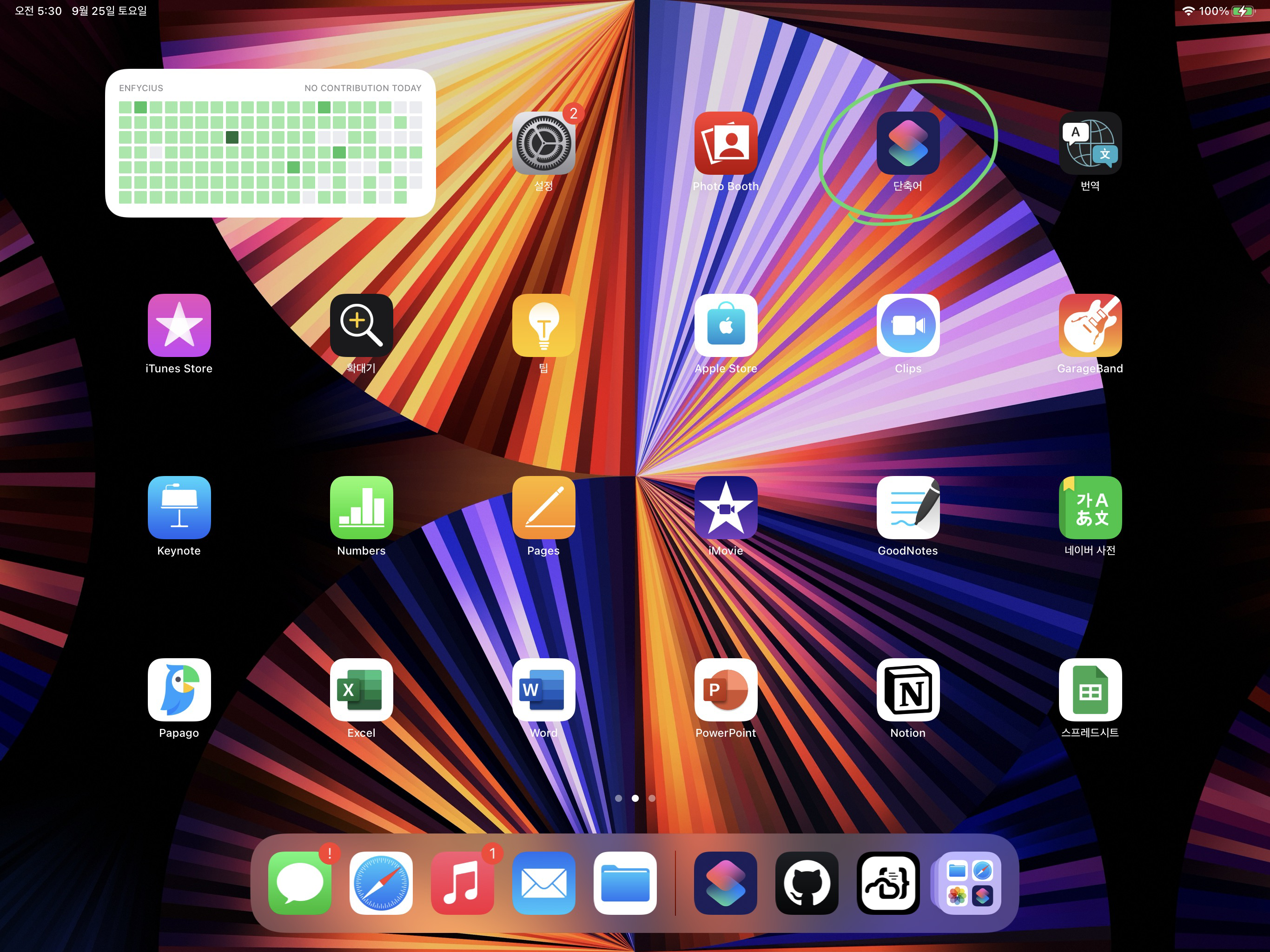
앱을 실행하면 다음과 같은 화면이 나오고,
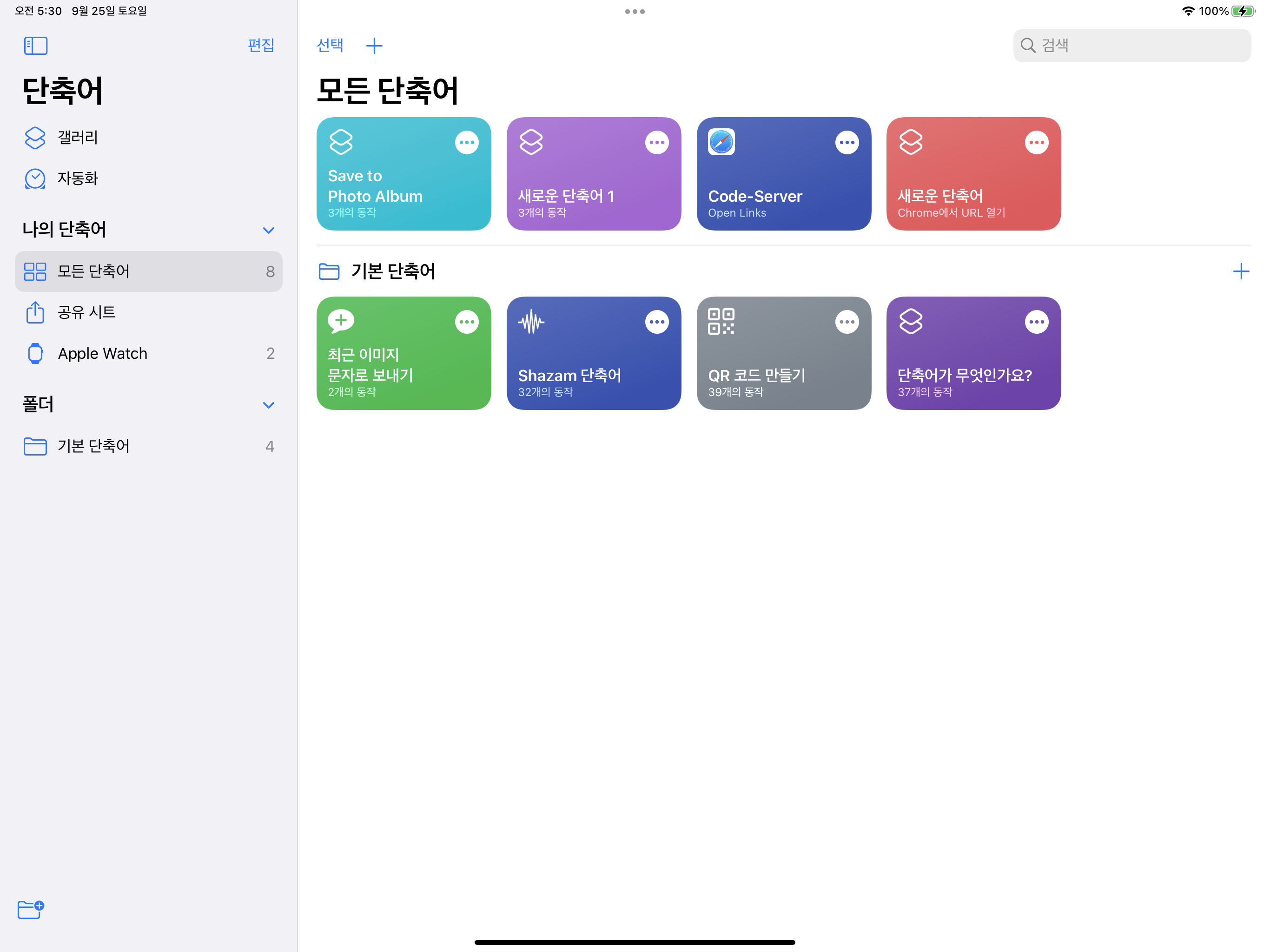
상단의 “+” 버튼을 누르자.
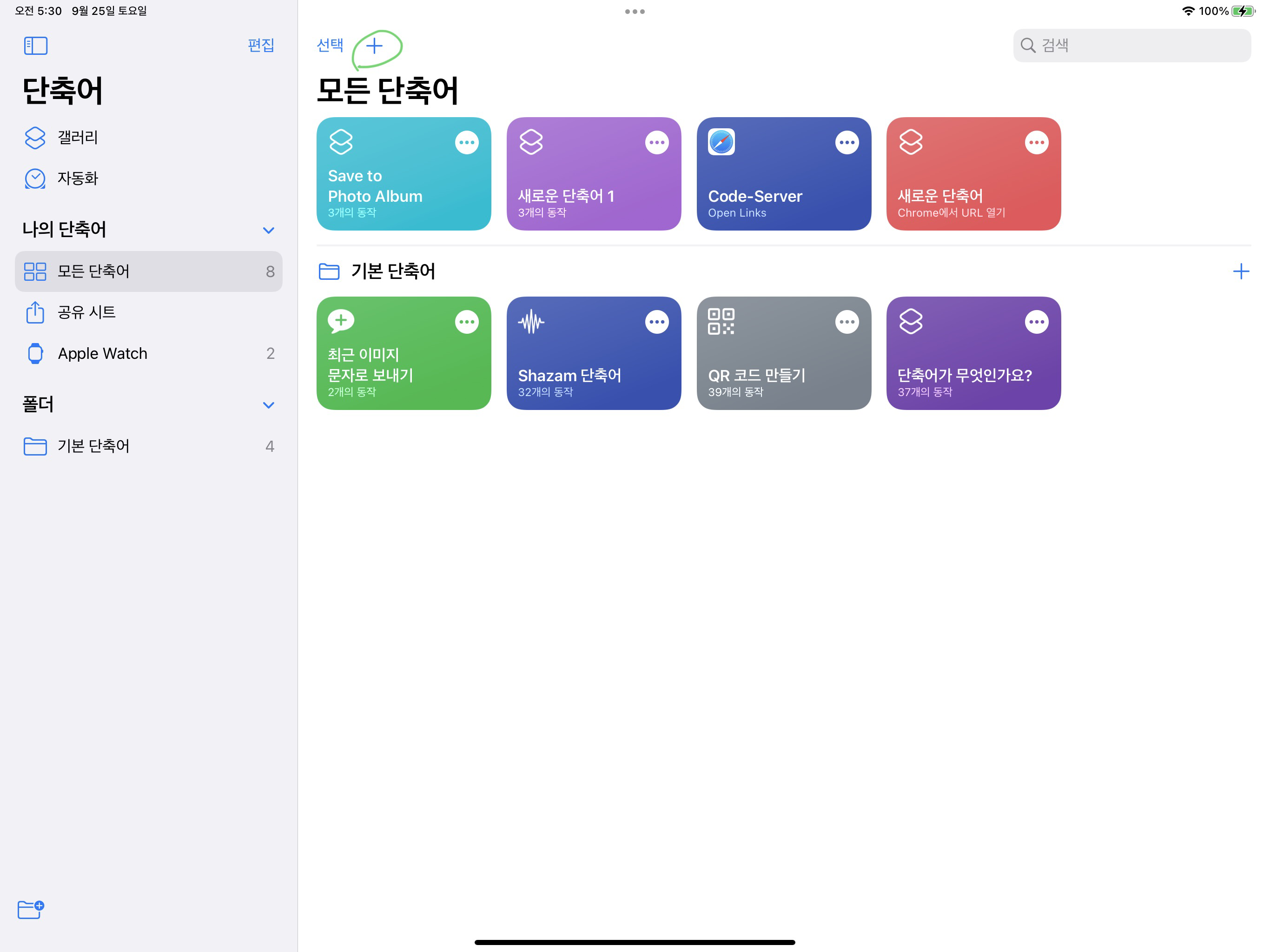
그러면 다음과 같은 화면이 나올텐데
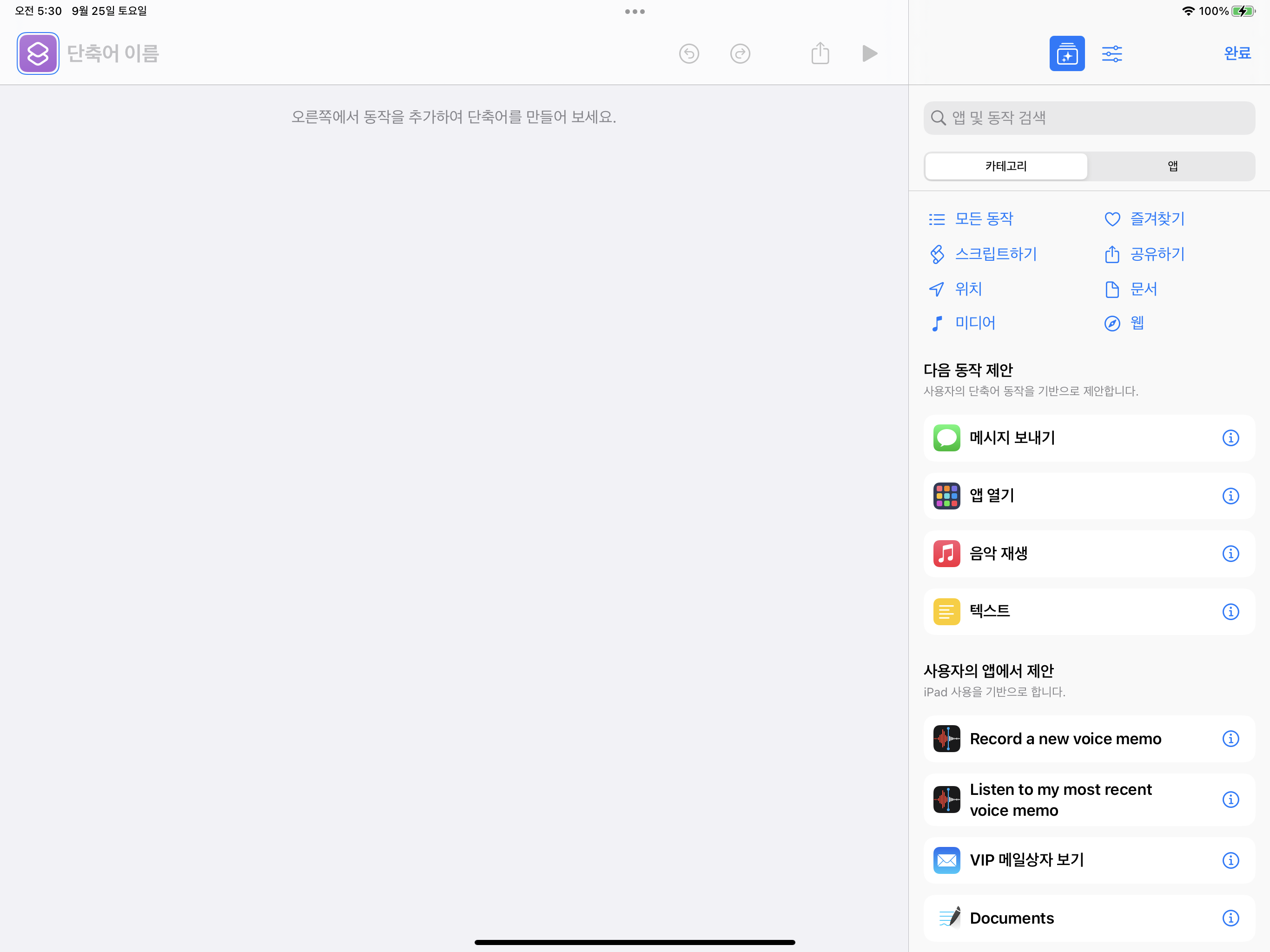
오른쪽 검색란에 “사진”을 입력하자.
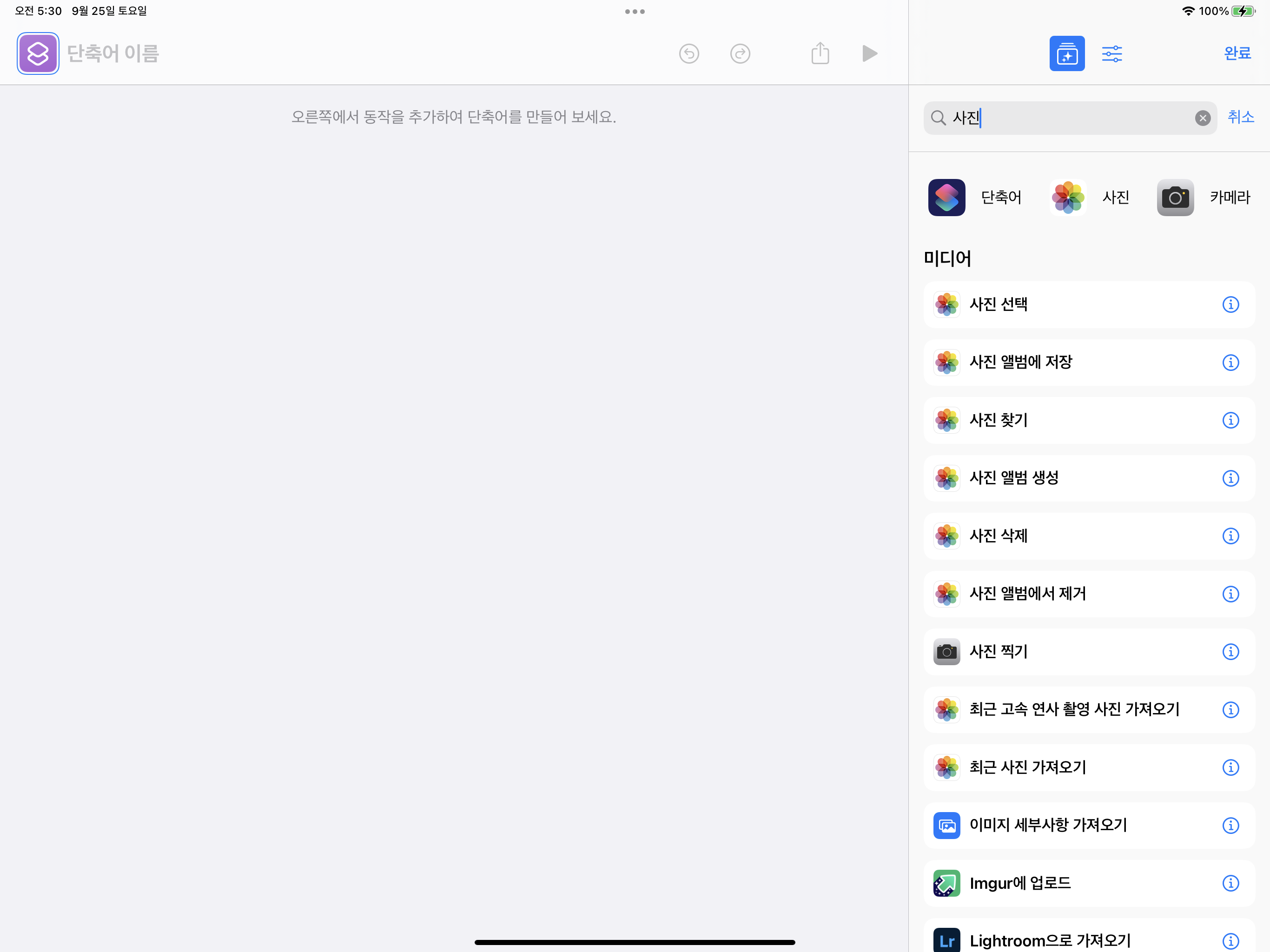
그 후 나오는 검색 결과 중 “사진 선택”을 클릭하자.
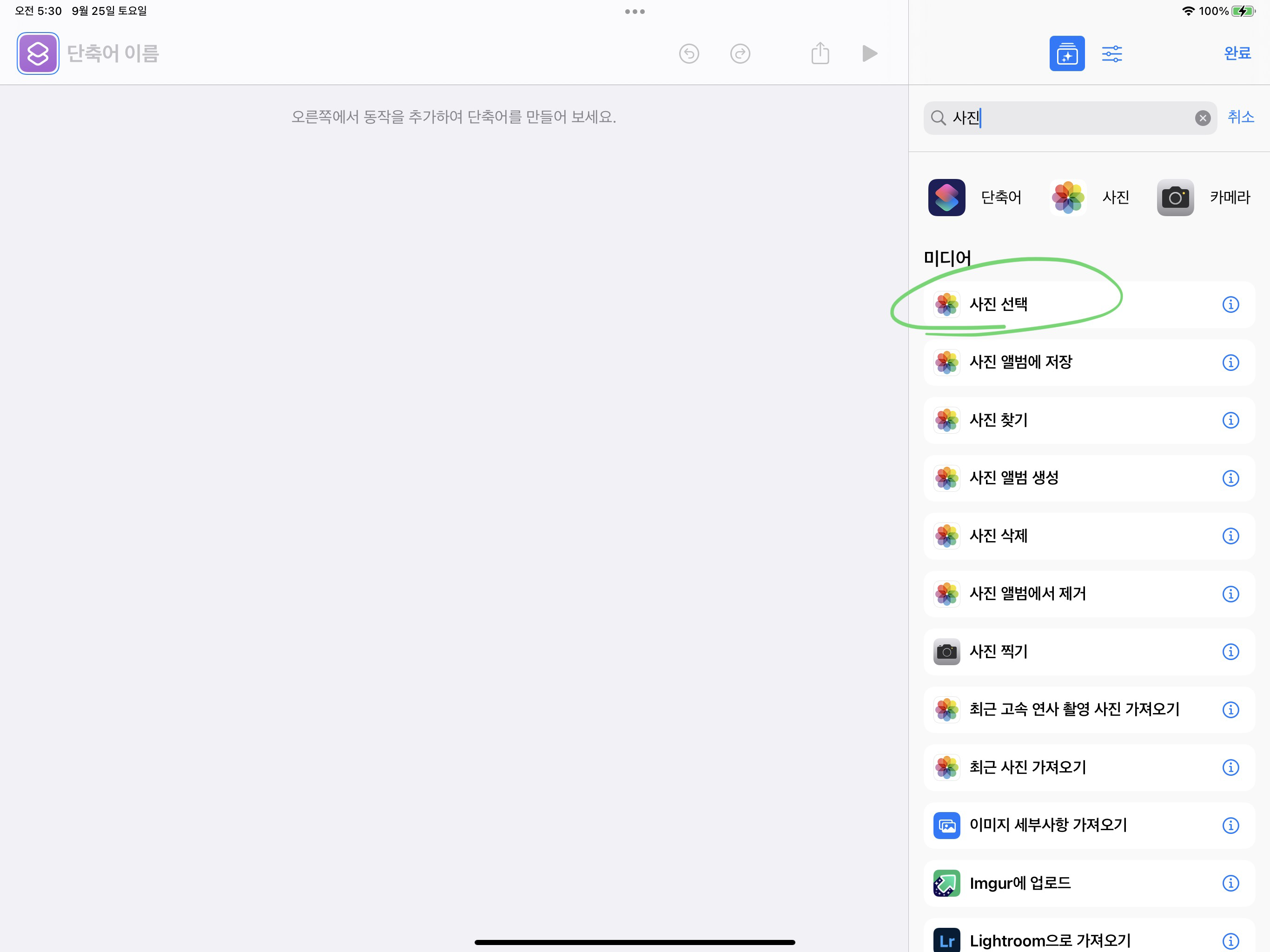
왼쪽에 “사진 선택”이 추가되었다면,
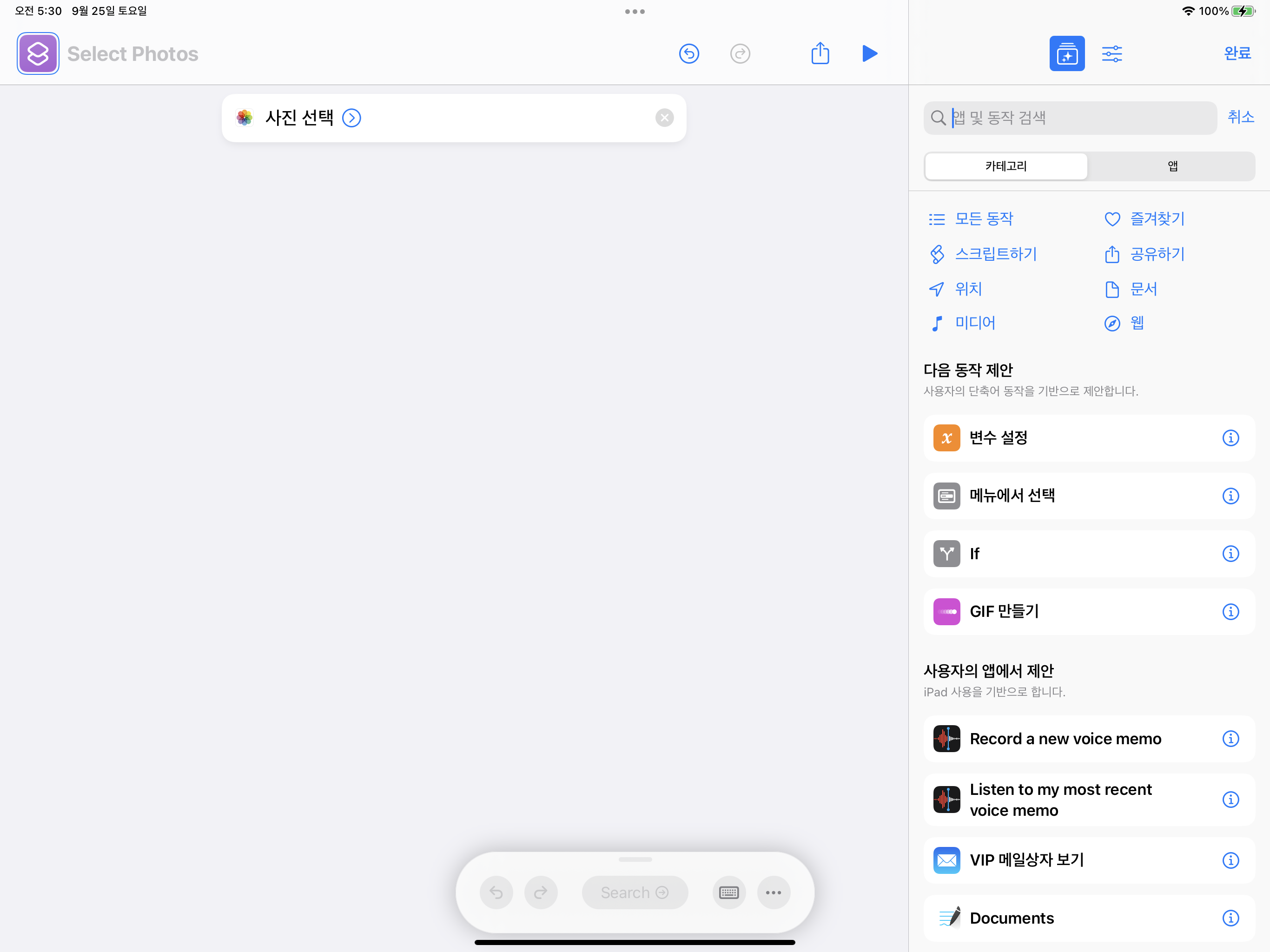
다시 검색란으로 가서 “이미지 변환”을 입력하자.
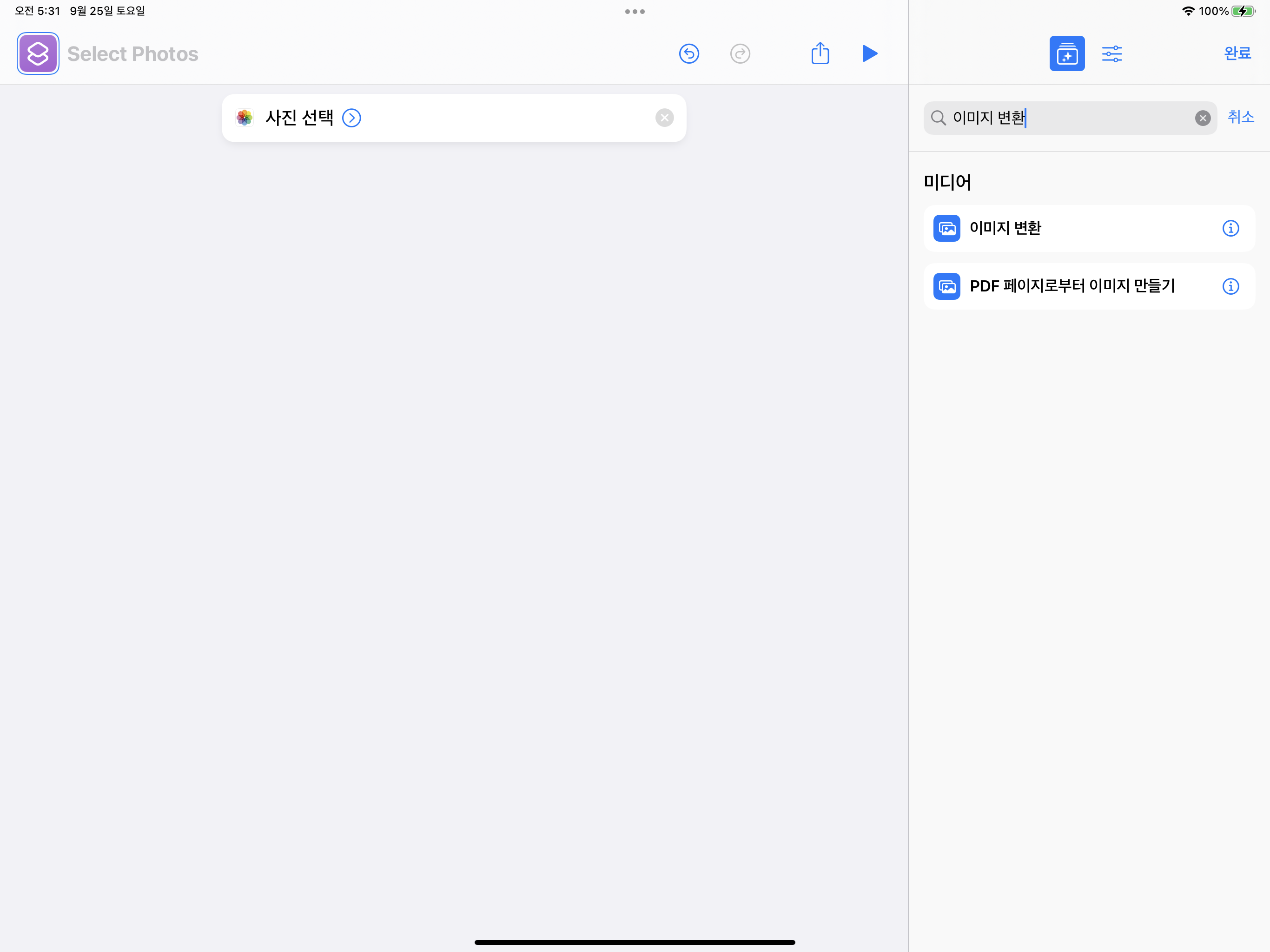
다음과 같이 “‘사진’ 을(를) ‘JPEG’ (으)로 변환”이 추가되었다면,
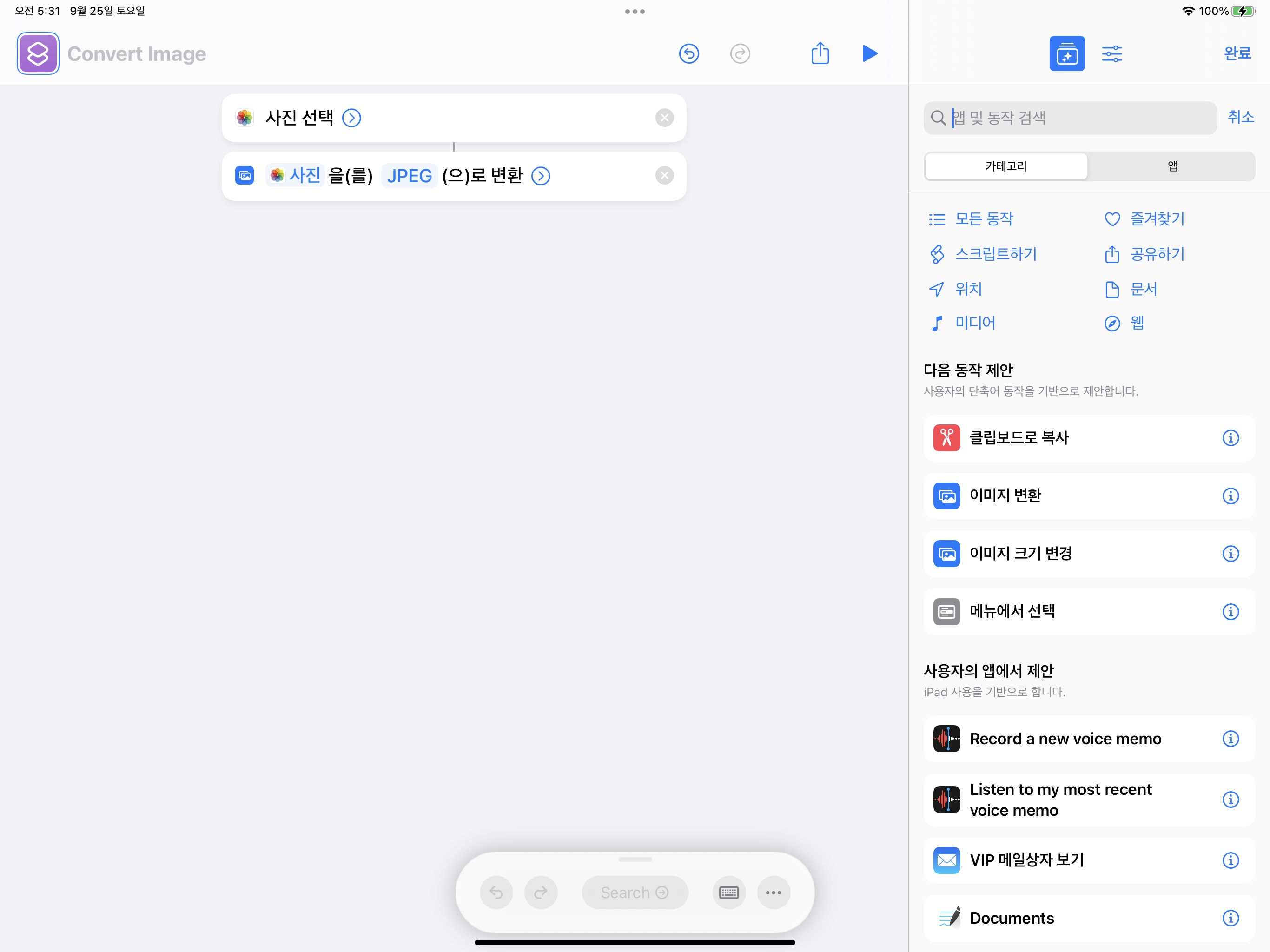
아 그리고 여기서 JPEG가 아닌 다른 확장자로 변경하고 싶을 수 있는데 먼저 “‘사진’ 을(를) ‘JPEG’ (으)로 변환”의 오른쪽에 있는 작은 아이콘을 클릭하자.
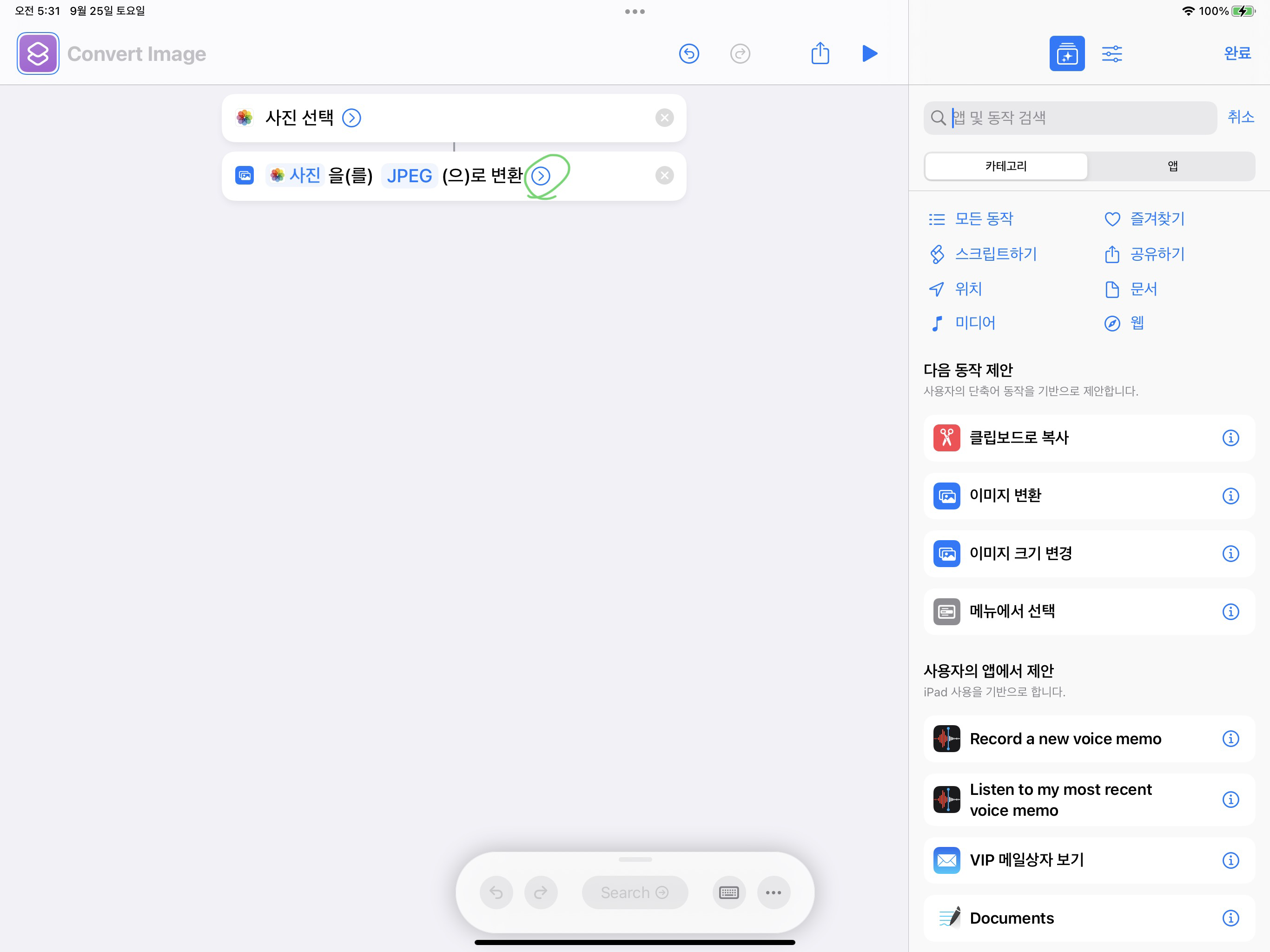
그러면 다음과 같이 여러 확장자를 선택할 수 있는 창이 뜨는데 원하는 확장자를 선택해주면 된다.
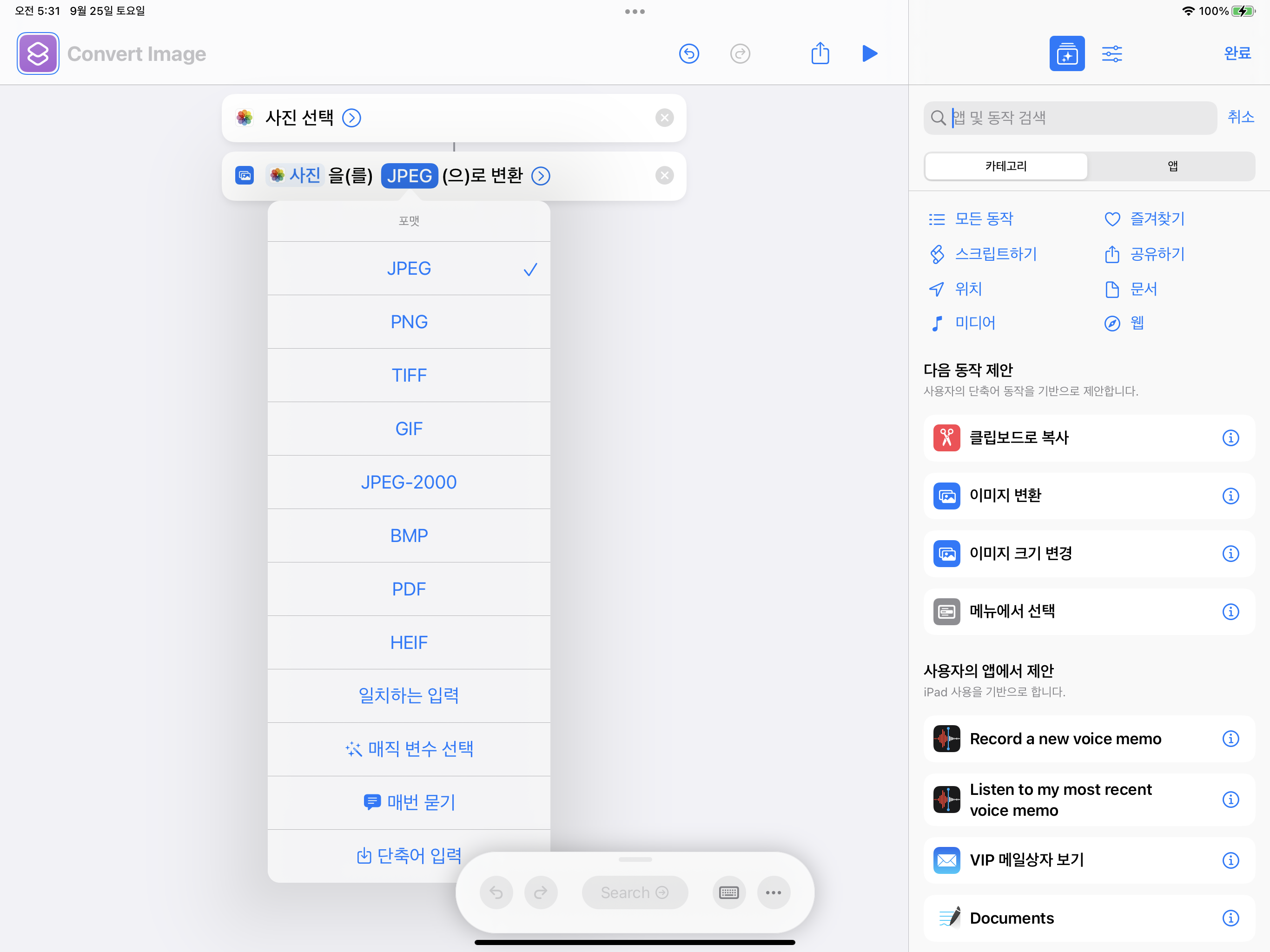
마지막으로 검색란으로 다시 가서 “사진”을 입력하자.
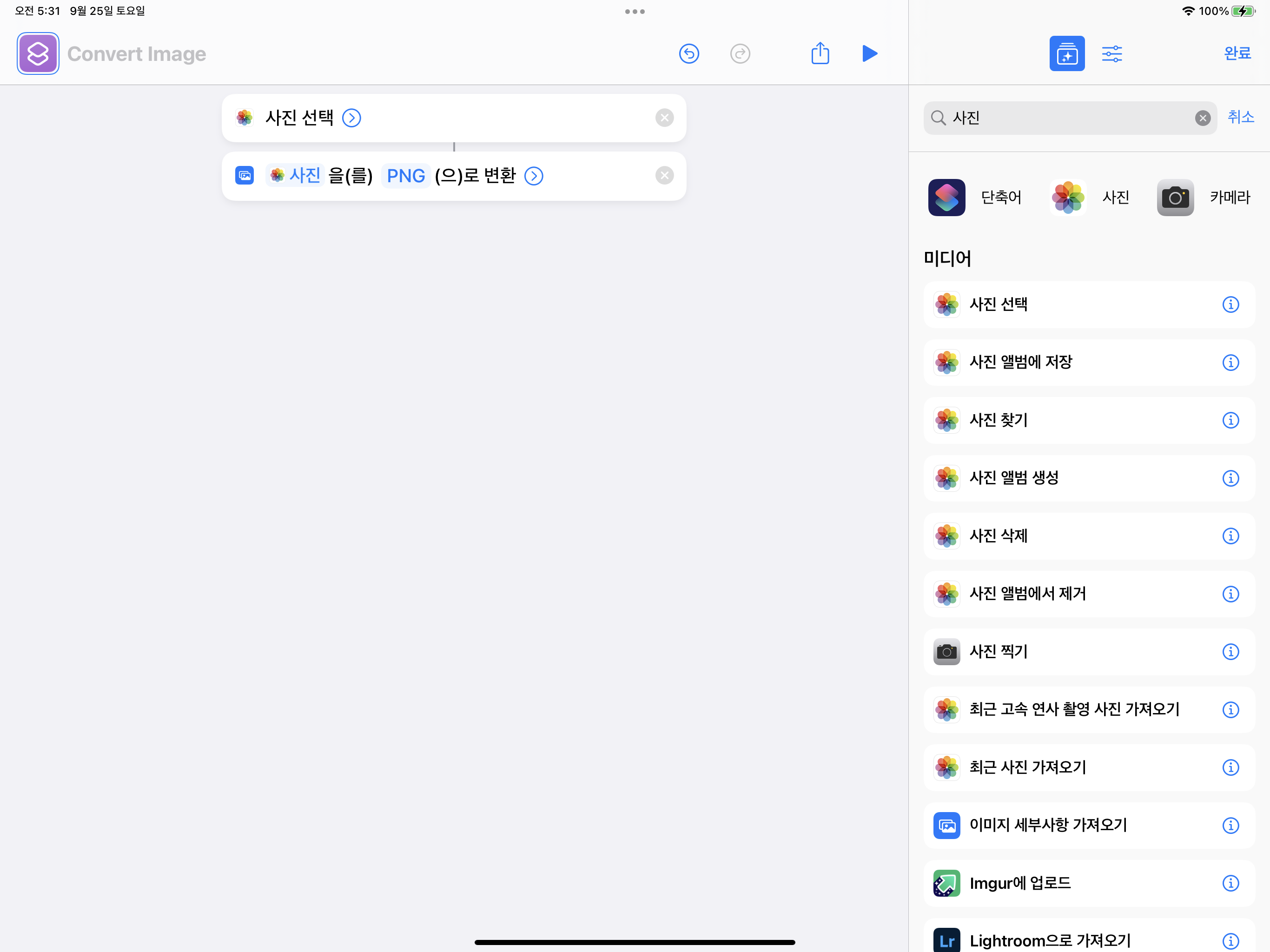
그 후 나오는 검색 결과 중 “사진 앨범에 저장”을 클릭한 뒤,
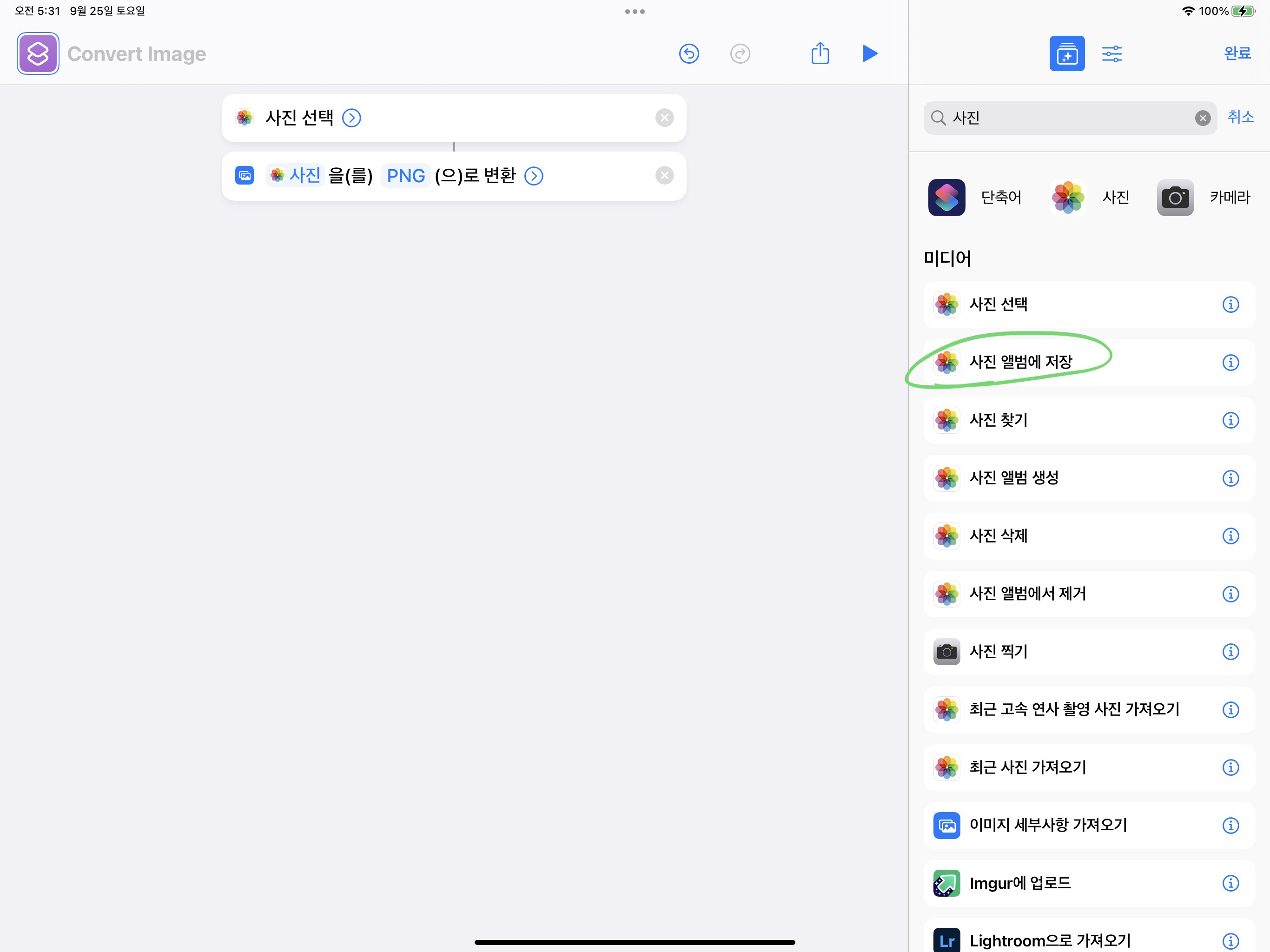
"’변환된 이미지’ 을(를) ‘최근 항목’ 에 저장”이 왼쪽에 추가되었다면 성공이다.
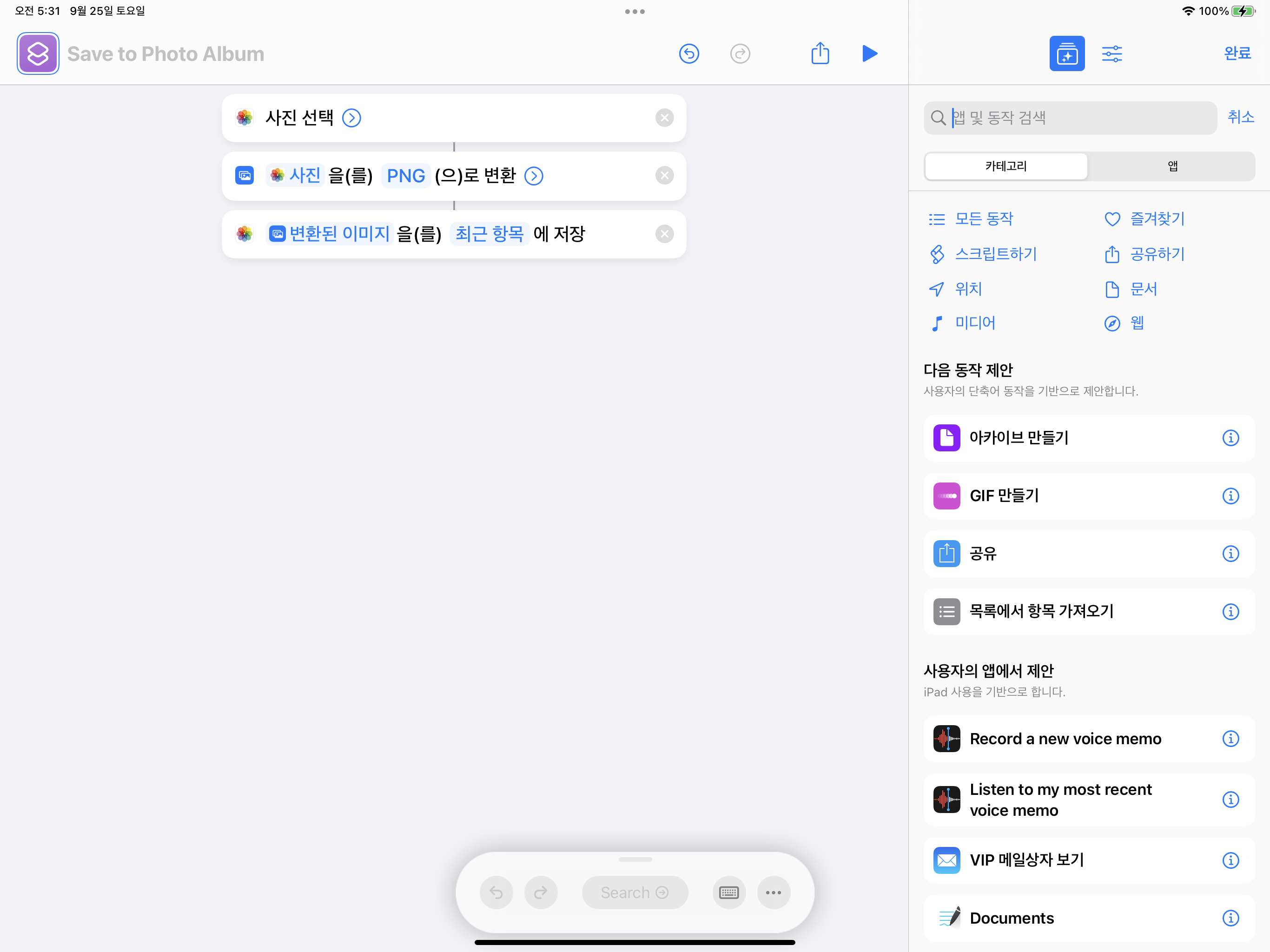
이제 상단에 실행 버튼을 클릭하면 이미지를 선택할 수 있는 창이 나오게 되는데, 변환하고자 하는 이미지를 선택만 하면 된다.
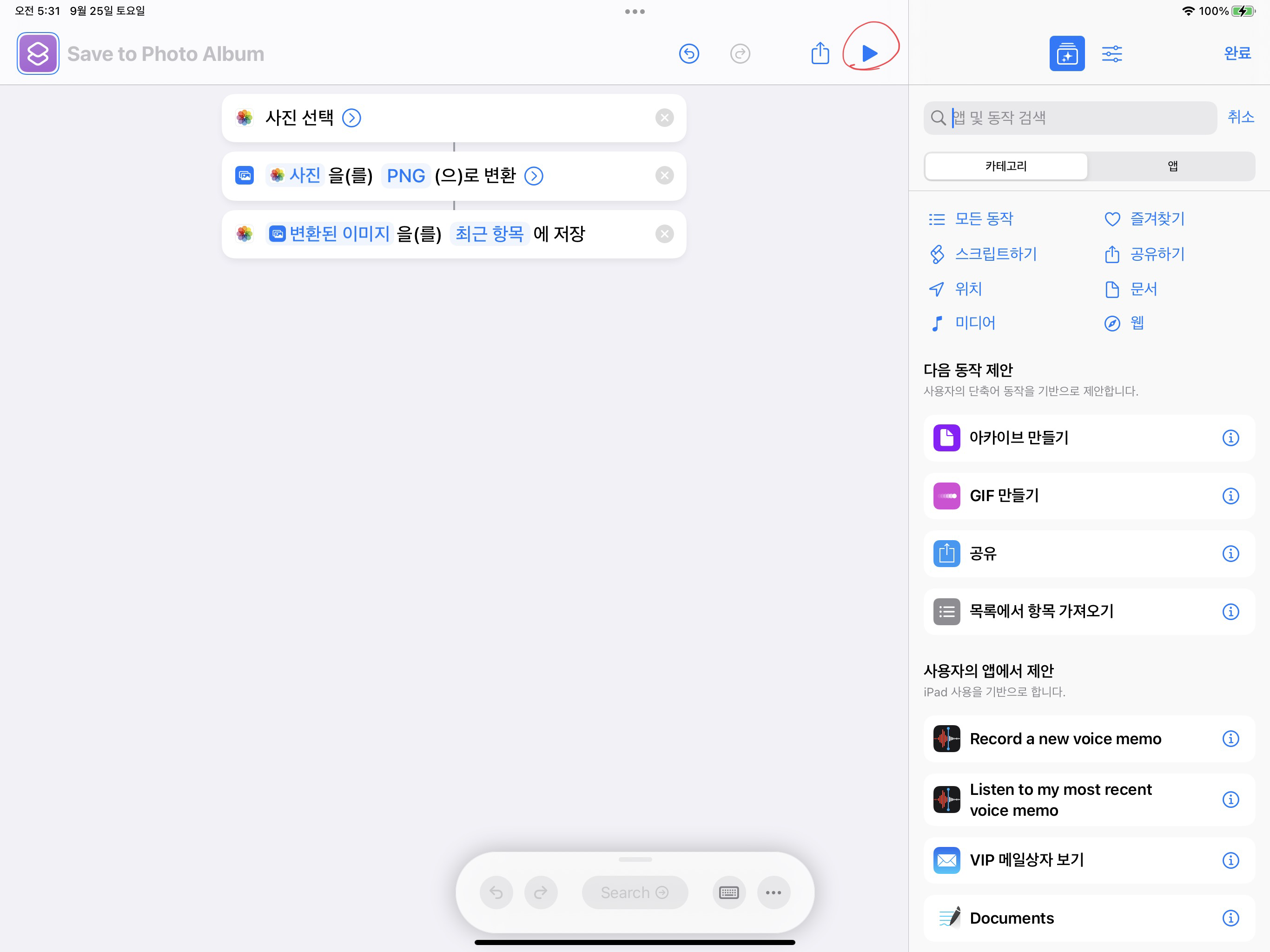
만약 여러 장의 이미지를 선택하고 싶다면, 다음과 같이 “사진 선택” 오른쪽에 있는 작은 아이콘을 클릭한 뒤,
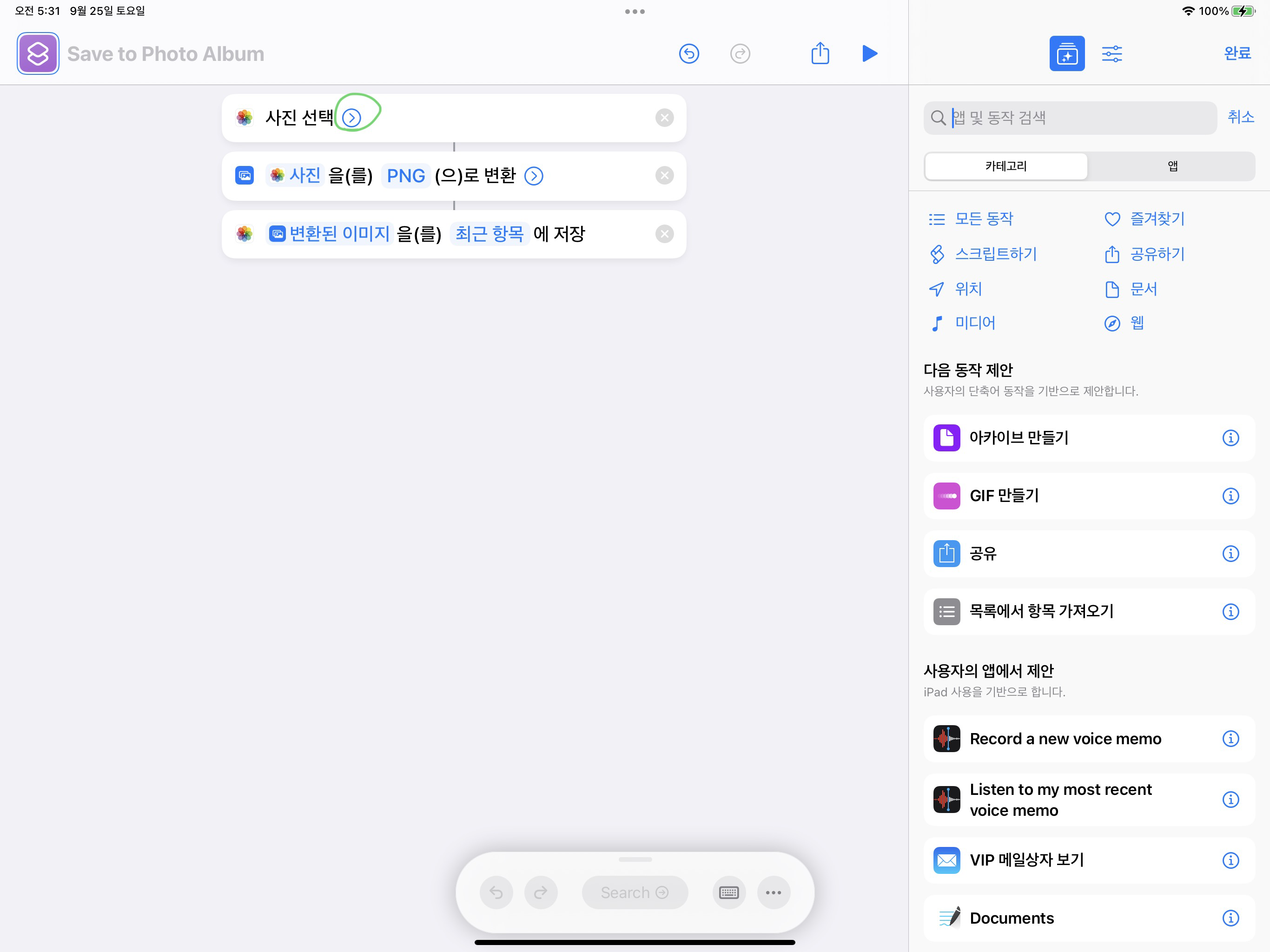
“여러 항목 선택”을 On 해주면 된다.
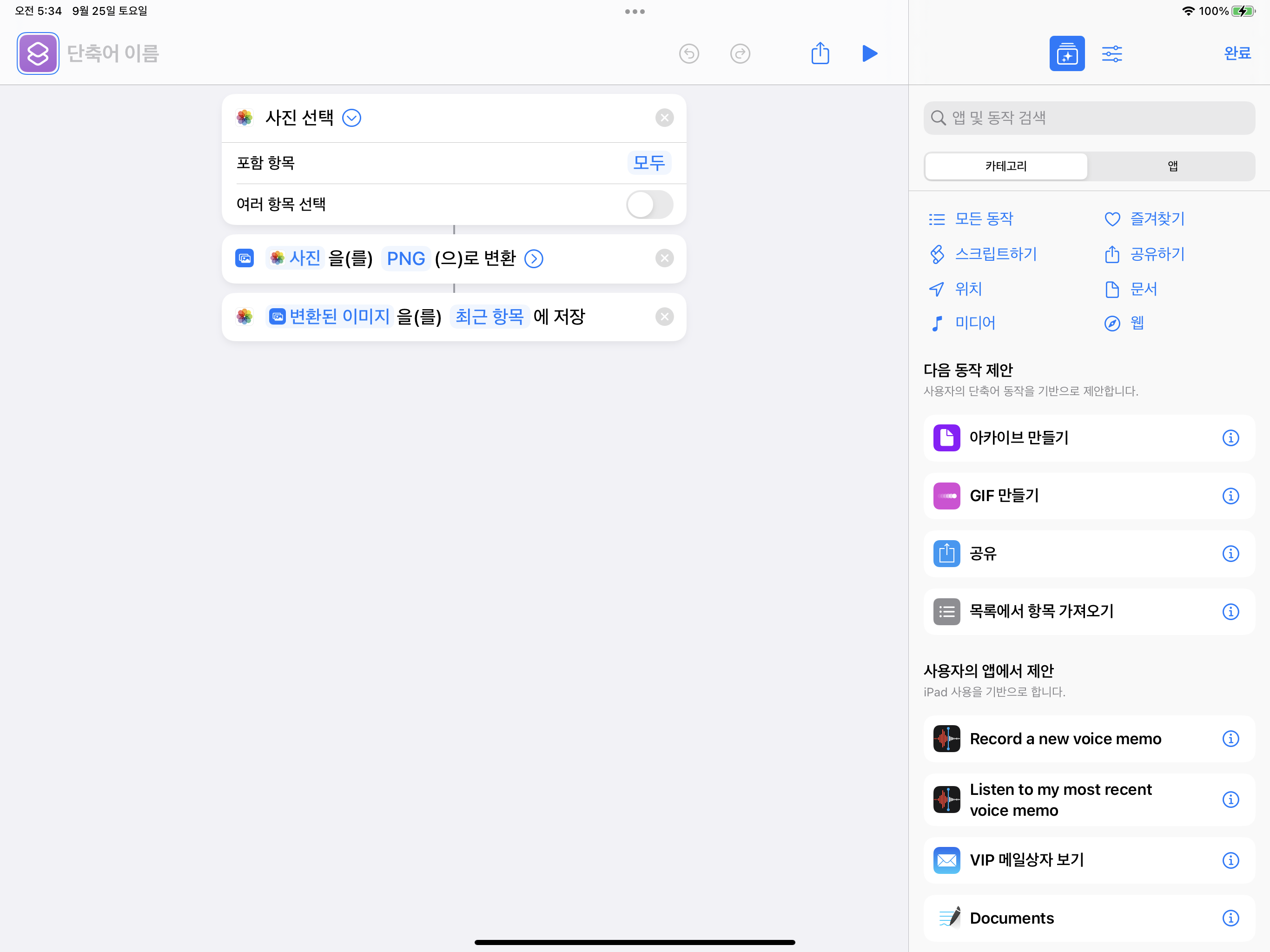
이제 여러 이미지를 선택할 수 있고, 선택만 하면 여러 이미지에 대한 변환이 적용될 것이다.
“단축어” 앱은 마치 “스크래치”를 연상케 하는데, 그 이유는 아마도 필자의 생각이지만 단순한 UI 설계로 남녀노소 누구나 단순 반복되는 일들을 효율적으로 처리할 수 있게끔 애플이 개발한 것이 아닌가 싶다.
암튼 앞으로 “단축어” 앱을 활용해서 지금과 같이 단순 반복되는 일들을 효율적으로 처리할 수 있을 듯하다,,,

댓글남기기