C++ & Assembly : Settings for Visual Studio 2017
내용
Dropper Lab 연구 활동 중 개인적으로 Visual Studio 2017에서 C++ 내에 Assembly 코드를 작성하는 방식(inline) 대신, 외부 참조 방식으로 코드를 작성할 일이 생겨, 이번 포스팅에서는 이와 관련하여 몇 가지 설정법에 대해 알아보고자 한다.
프로젝트 생성
먼저 프로젝트를 생성하자.
프로젝트 Type은 Console Application이다.
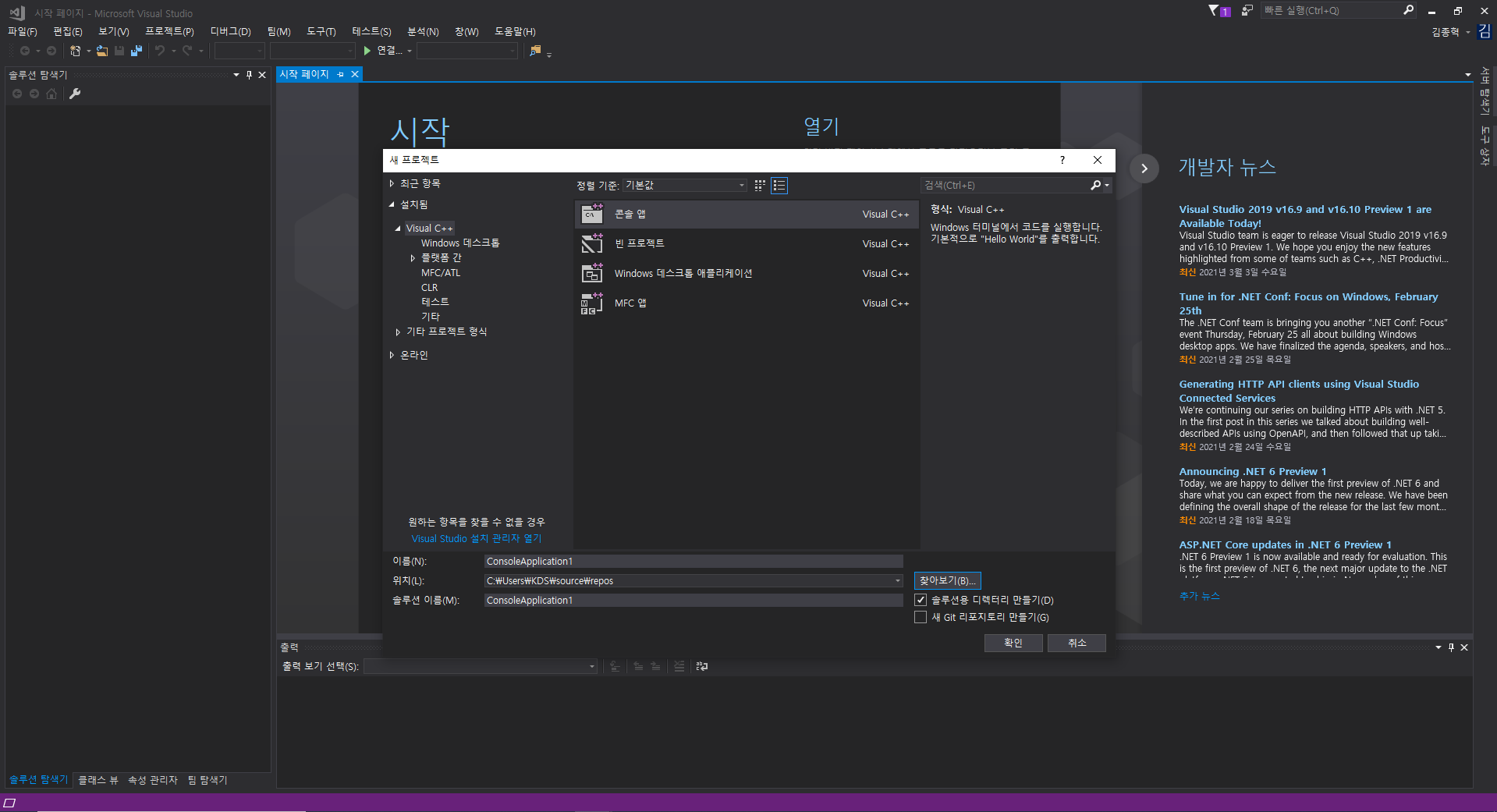
프로젝트 설정
사용자 지정 빌드
일단 솔루션 탐색기에서 프로젝트를 선택한 상태로, 메뉴에서 프로젝트 > 사용자 지정 빌드를 선택하자.

다음과 같이 나오는 창에서 masm을 체크하고 확인을 누르자.
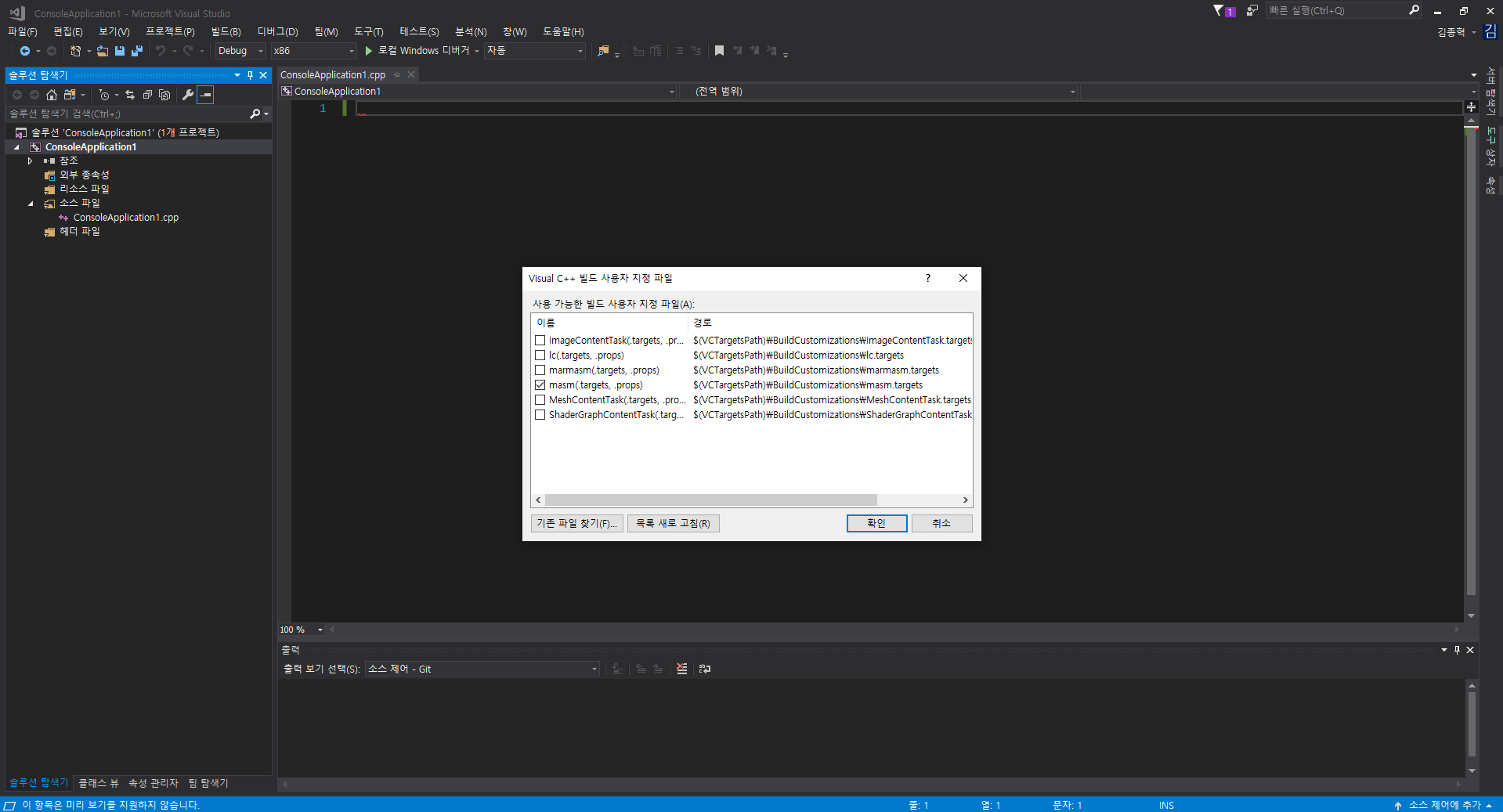
구성 관리자
메뉴에서 빌드 > 구성 관리자를 선택하자.
그 후 다음의 노출되는 창에서
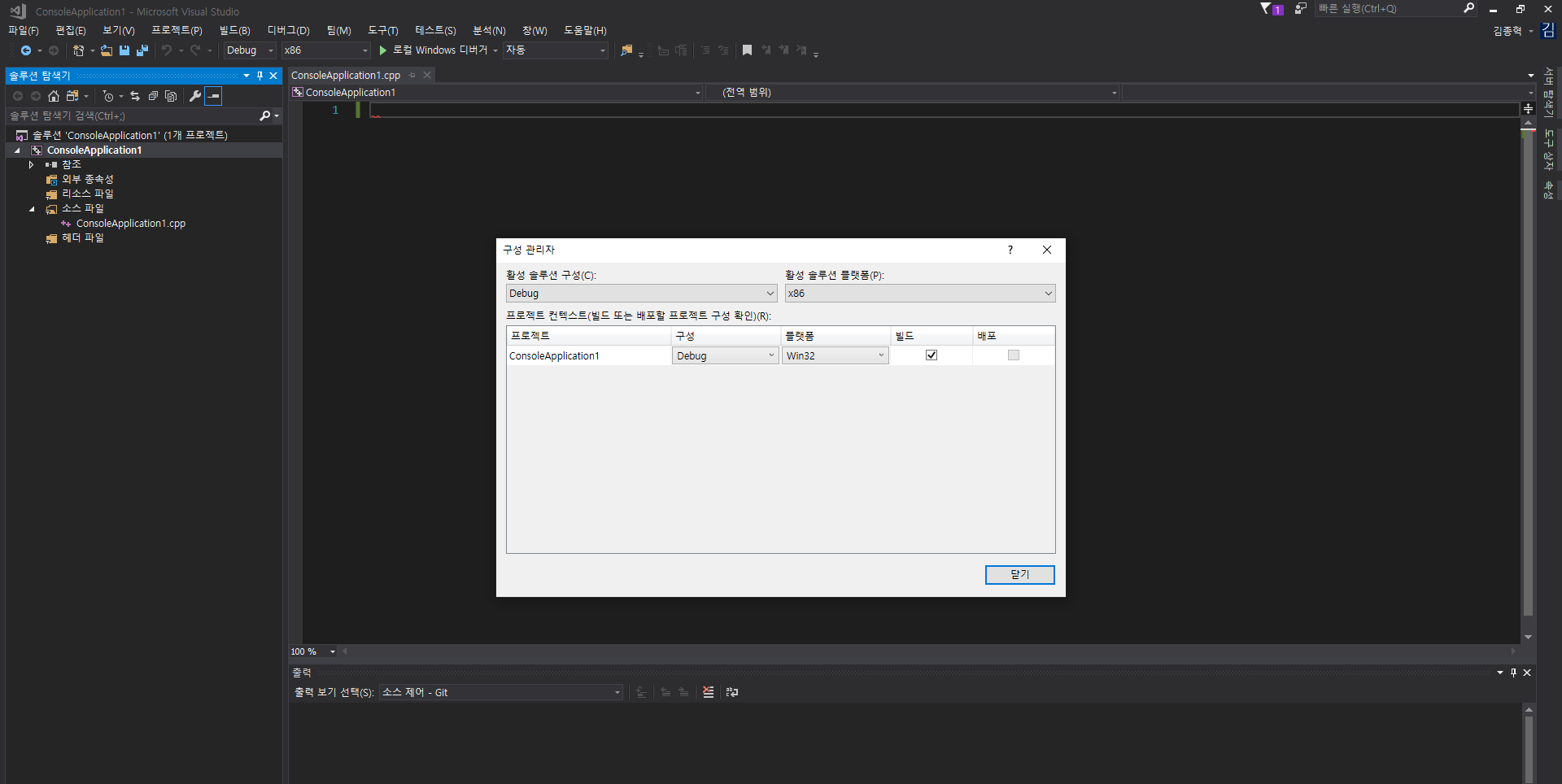
활성 솔루션 플랫폼 아래의 x86이 적혀있는 콤보박스를 내려서 x64로 변경하자.
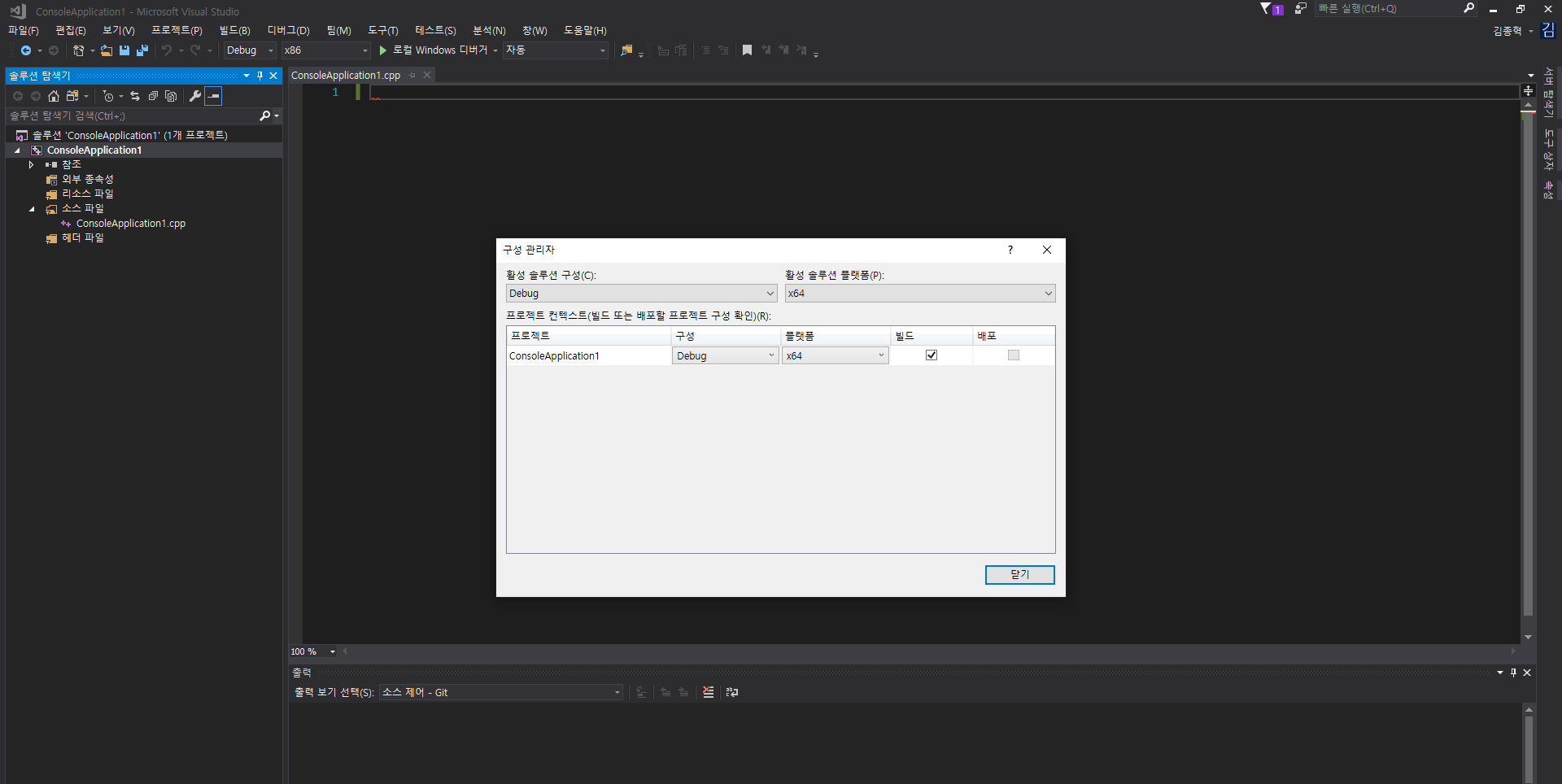
어셈블리 파일 생성 및 설정
어셈블리 파일 생성
이제 어셈블리 파일을 생성할 차례이다.
솔루션 탐색기의 프로젝트 아래에 있는 소스 파일 directory에 오른쪽 마우스를 눌러서 나오는 드롭다운 메뉴에서 추가 > 새 항목을 누르자.
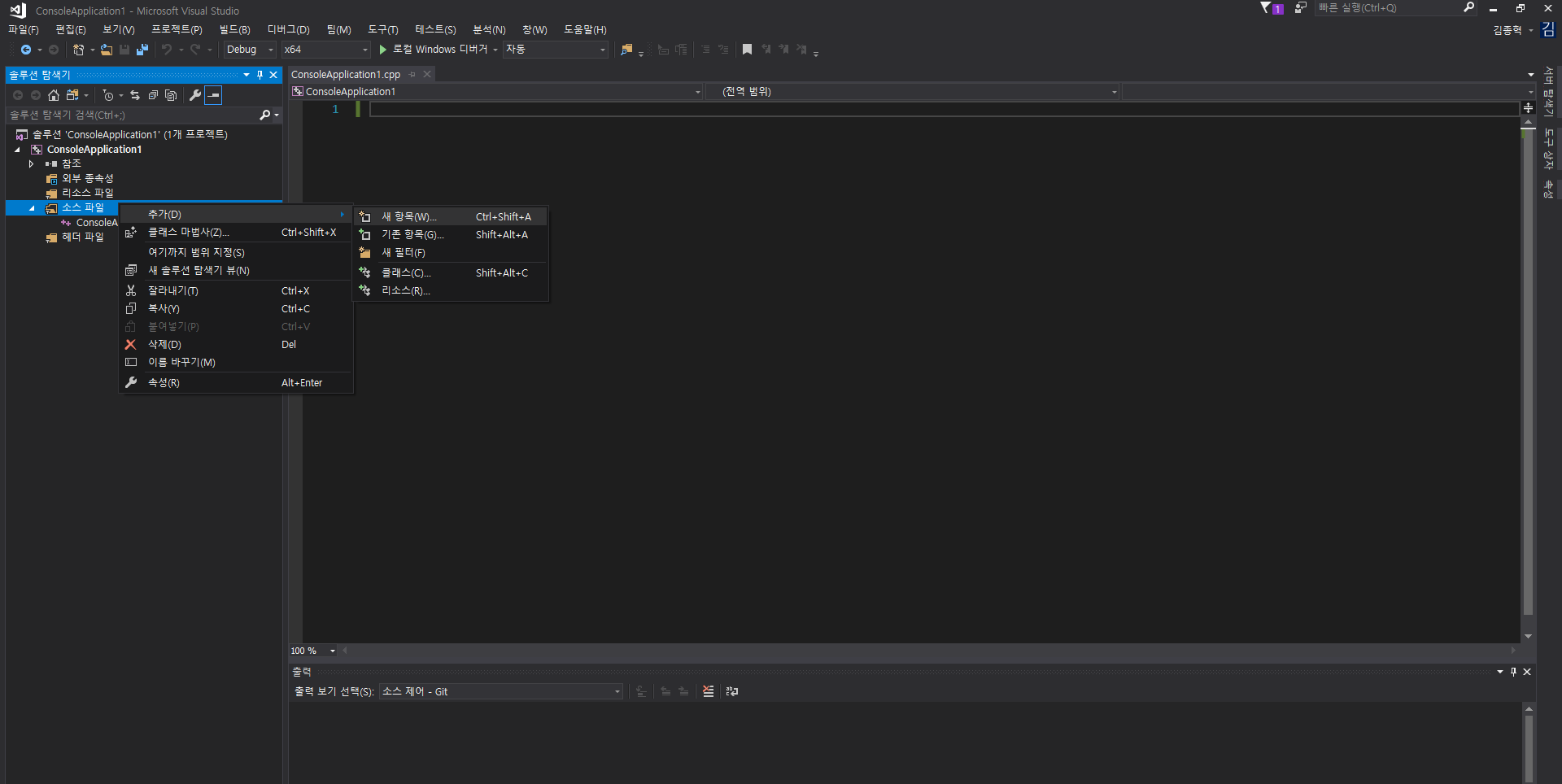
파일의 Type은 C++ 파일(.cpp)을 선택하고, 아래의 이름 적는 란에는 파일의 확장자를 기존 .cpp에서 .asm으로 변경하자.
(참고로 기존 .cpp 파일과 동일 이름으로 파일명을 작성하진 말자.)
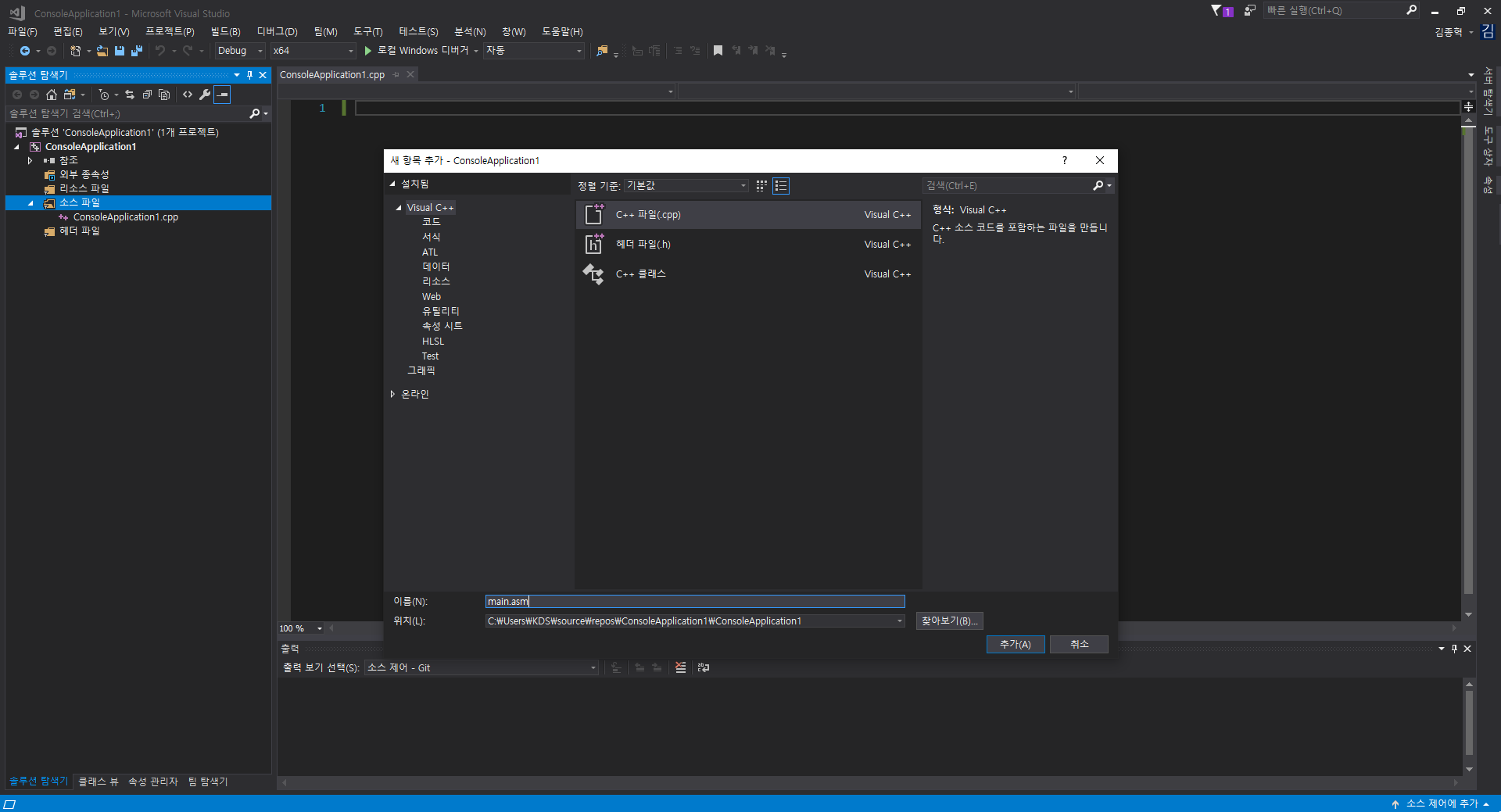
그리고 추가 버튼을 눌러주면 된다.
어셈블리 파일 설정
솔루션 탐색기 아래의 소스 파일 directory 내부에 생성된 .asm 파일을 선택한 후, 노출되는 드롭다운 메뉴에서 속성을 누르자.
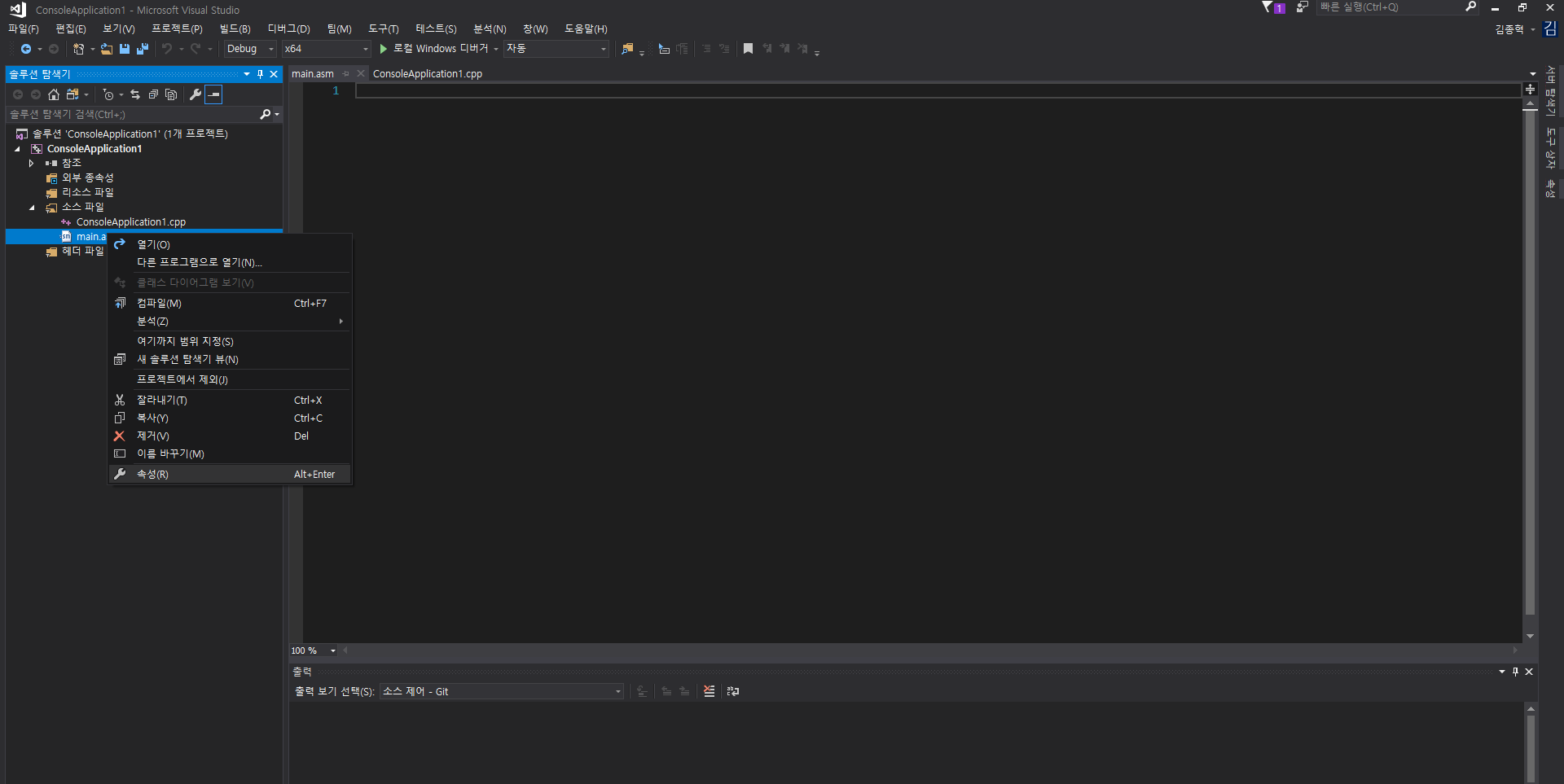
노출되는 창에서 항목 형식이 Microsoft Macro Assembler인지 확인하자.
(만약 이것이 아니라면, 드롭다운 메뉴를 내려서 이것으로 설정해주자.)
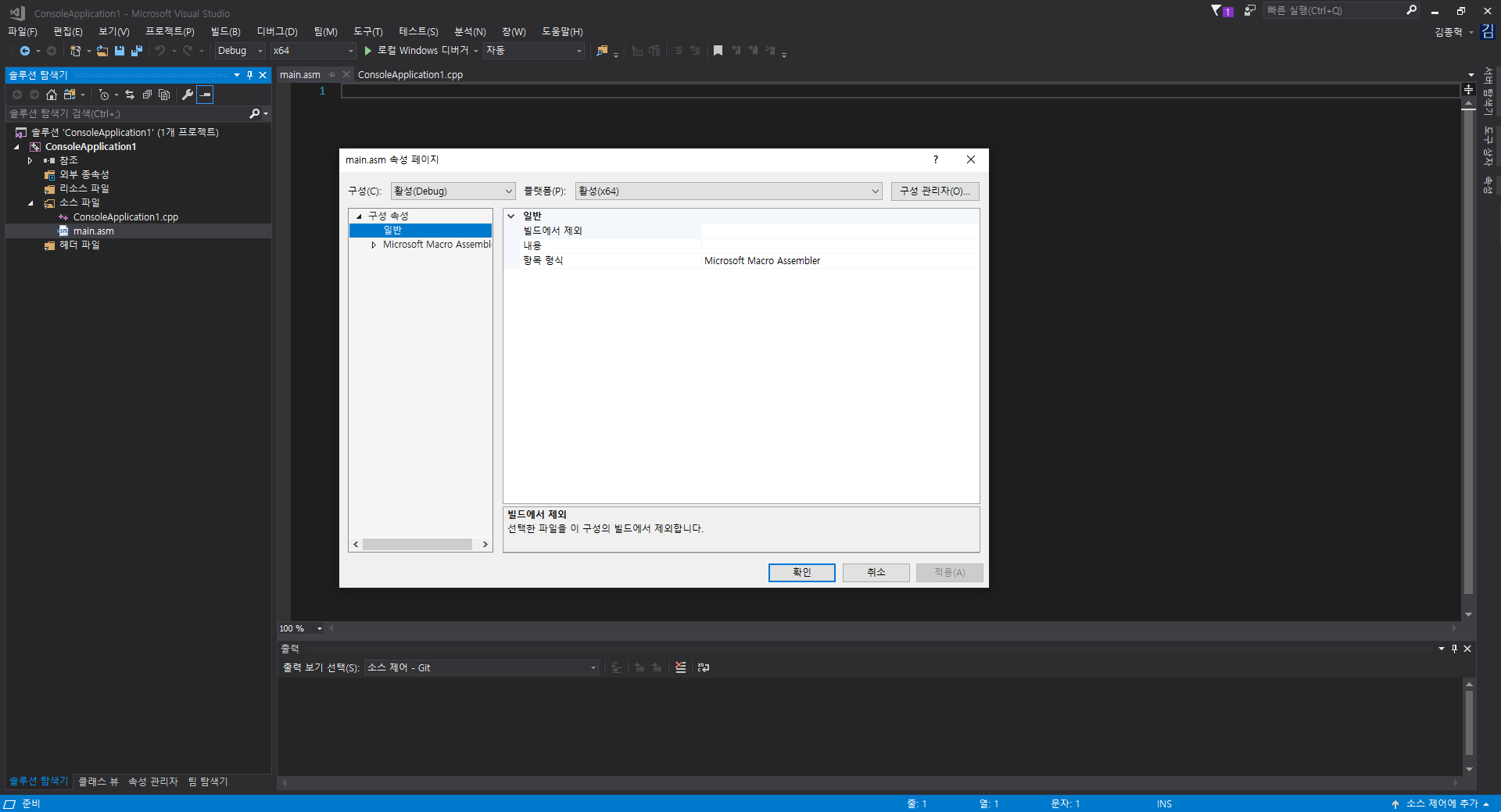
설정이 되었다면, 왼쪽에 Microsoft Macro Assembler를 내려보면 Command Line이라는 항목이 존재하는 데 이를 눌러보자.
모든 옵션 아래에 있는 내용이 ml64.exe로 시작하는지 확인하자.
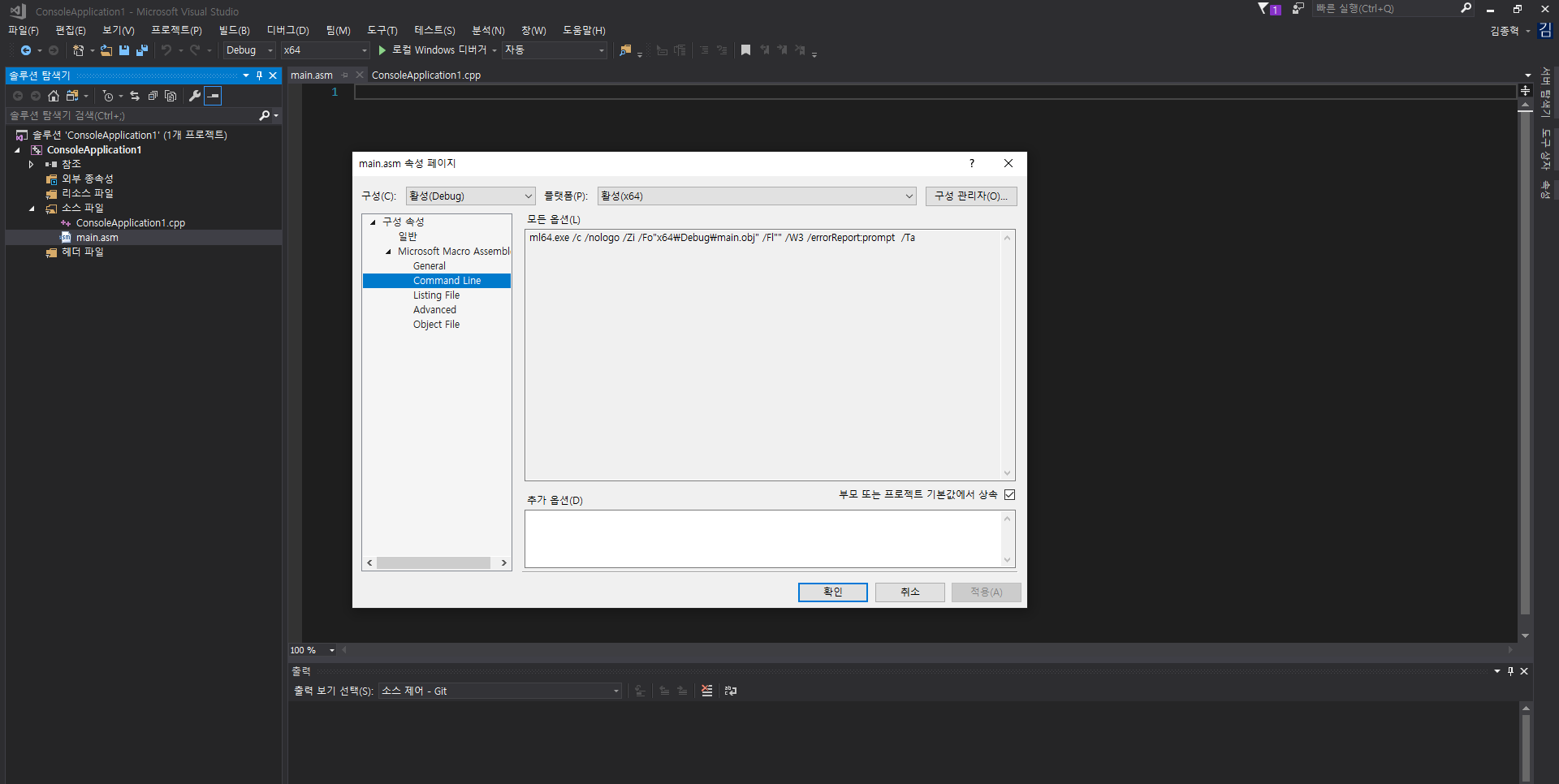
여기까지 완료했다면, 확인 버튼을 누르자.
코드 작성
단순히 동작 여부만을 확인하기 위해서 두 개의 정수 값을 인자로 받아서 이것의 덧셈을 반환하는 함수(IntegerAdd)를 어셈블리로 작성해보자.
필자는 .cpp 파일명을 main으로 .asm 파일명을 main2로 작성했다.
main.cpp
#include <iostream>
using namespace std;
extern "C" int IntegerAdd(int a, int b);
int main() {
int result = IntegerAdd(3, 5);
cout<<result<<endl;
return 0;
}
main2.asm
.code
IntegerAdd proc
mov eax, ecx
add eax, edx
ret
IntegerAdd endp
end
아래에 실행 결과를 보이면서 이번 포스팅을 마무리 짓겠다.
실행 결과
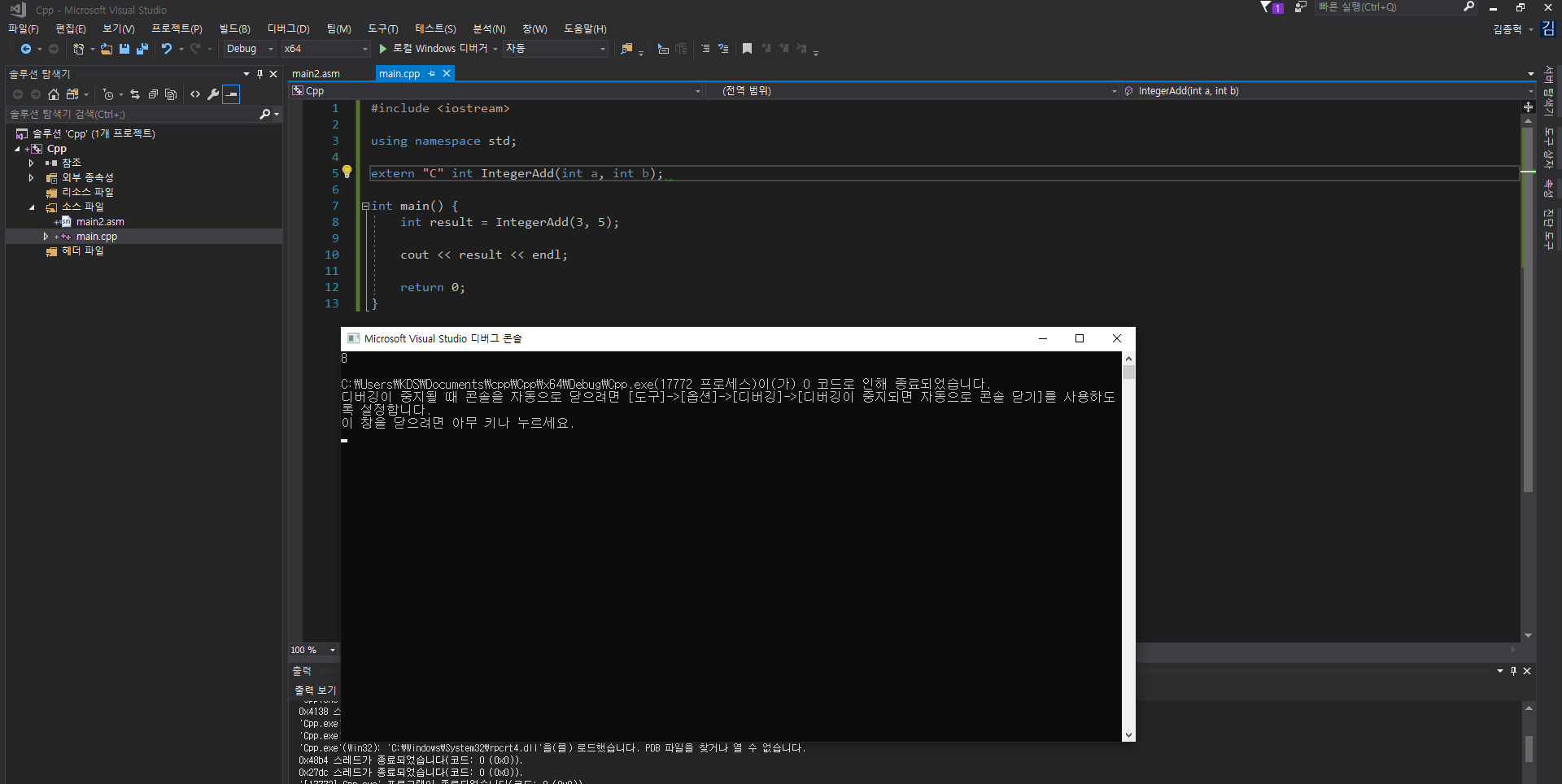

댓글남기기