ShareLaTeX: Installing & Settings
이번 포스팅에서는 ShareLaTeX를 서버에 설치하고 설정하는 방법에 대해서 알아보고자 한다.
Prerequisites
OS
Version
- Ubuntu 20.04.1 (LTS)
Architecture
- x86-64
Installing
Docker-CE
먼저 Docker-CE를 설치하자.
$ sudo apt-get update
$ sudo apt-get install apt-transport-https ca-certificates curl gnupg-agent software-properties-common
$ curl -fsSL https://download.docker.com/linux/ubuntu/gpg | sudo apt-key add -
$ sudo apt-key fingerprint 0EBFCD88
$ sudo add-apt-repository \
"deb [arch=amd64] https://download.docker.com/linux/ubuntu \
$(lsb_release -cs) \
stable"
$ sudo apt-get update
$ sudo apt-get install docker-ce docker-ce-cli containerd.io
pip3
docker-compose를 설치하기 위해 pip3도 설치해주자.
sudo apt-get install python3-pip
Docker-Compose
docker-compose를 설치하자.
pip3 install docker-compose
Configuring ShareLaTeX
ShareLaTeX를 설정하자.
디렉토리 생성 및 파일 다운받기
mkdir /etc/sharelatex
cd /etc/sharelatex
wget https://raw.githubusercontent.com/sharelatex/sharelatex/master/docker-compose.yml
디렉토리 생성
mkdir /var/lib/sharelatex
mkdir /var/lib/sharelatex/data
mkdir /var/lib/sharelatex/mongodb
mkdir /var/lib/sharelatex/redis
Editing a docker-compose.yml
vim docker-compose.yml
From
volumes:
- ~/sharelatex_data:/var/lib/sharelatex
To
volumes:
- /var/lib/sharelatex/data:/var/lib/sharelatex
From
volumes:
- ~/mongo_data:/data/db
To
volumes:
- /var/lib/sharelatex/mongodb:/data/db
From
volumes:
- ~/redis_data:/data
To
volumes:
- /var/lib/sharelatex/redis:/data
From
ports:
- 80:80
To
ports:
- 0.0.0.0:x:80 # x : Listening Port
From
environment:
SHARELATEX_APP_NAME: Overleaf Community Edition
SHARELATEX_MONGO_URL: mongodb://mongo/sharelatex
# Same property, unfortunately with different names in
# different locations
SHARELATEX_REDIS_HOST: redis
REDIS_HOST: redis
ENABLED_LINKED_FILE_TYPES: 'url,project_file'
# Enables Thumbnail generation using ImageMagick
ENABLE_CONVERSIONS: 'true'
# Disables email confirmation requirement
EMAIL_CONFIRMATION_DISABLED: 'true'
# temporary fix for LuaLaTex compiles
# see https://github.com/overleaf/overleaf/issues/695
TEXMFVAR: /var/lib/sharelatex/tmp/texmf-var
## Set for SSL via nginx-proxy
#VIRTUAL_HOST: 103.112.212.22
# SHARELATEX_SITE_URL: http://sharelatex.mydomain.com
# SHARELATEX_NAV_TITLE: Our ShareLaTeX Instance
# SHARELATEX_HEADER_IMAGE_URL: http://somewhere.com/mylogo.png
# SHARELATEX_ADMIN_EMAIL: support@it.com
# SHARELATEX_LEFT_FOOTER: '[{"text": "Powered by <a href=\"https://www.sharelatex.com\">ShareLaTeX</a> 2016"},{"text": "Another page I want to link to can be found <a href=\"here\">here</a>"} ]'
# SHARELATEX_RIGHT_FOOTER: '[{"text": "Hello I am on the Right"} ]'
# SHARELATEX_EMAIL_FROM_ADDRESS: "team@sharelatex.com"
# SHARELATEX_EMAIL_AWS_SES_ACCESS_KEY_ID:
# SHARELATEX_EMAIL_AWS_SES_SECRET_KEY:
# SHARELATEX_EMAIL_SMTP_HOST: smtp.mydomain.com
# SHARELATEX_EMAIL_SMTP_PORT: 587
# SHARELATEX_EMAIL_SMTP_SECURE: false
# SHARELATEX_EMAIL_SMTP_USER:
# SHARELATEX_EMAIL_SMTP_PASS:
# SHARELATEX_EMAIL_SMTP_TLS_REJECT_UNAUTH: true
# SHARELATEX_EMAIL_SMTP_IGNORE_TLS: false
# SHARELATEX_CUSTOM_EMAIL_FOOTER: "This system is run by department x"
To
environment:
SHARELATEX_MONGO_URL: mongodb://mongo/sharelatex
SHARELATEX_REDIS_HOST: redis
SHARELATEX_APP_NAME: ShareLaTeX
# Put here the information about your ShareLaTeX site:
SHARELATEX_SITE_URL: https://my.sharelatex.tld
SHARELATEX_NAV_TITLE: ShareLaTeX - My beautiful ShareLaTeX Installation
# Uncomment the following line if you want to display a logo (i.e., of your school or university)
# SHARELATEX_HEADER_IMAGE_URL: http://somewhere.com/mylogo.png
# Put your email address here:
SHARELATEX_ADMIN_EMAIL: my@email.com
SHARELATEX_LEFT_FOOTER: '[{"text": "Powered by <a href=\"https://github.com/sharelatex/sharelatex\">ShareLaTeX</a>"}]'
SHARELATEX_RIGHT_FOOTER: '[{"text": "Run your own instance on <a href=\"https://scaleway.com\">Scaleway</a>"} ]'
# Configure the email address that will be displayed in emails sent by ShareLaTeX
SHARELATEX_EMAIL_FROM_ADDRESS: "my@email.com"
# Enable the installation behind a proxy
SHARELATEX_BEHIND_PROXY: 'true'
SHARELATEX_SECURE_COOKIE: 'true'
# Set the language of the installation. For example 'en' English, 'de' German, 'fr' French ...
SHARELATEX_SITE_LANGUAGE: 'en'
# Configure the settings for outgoing mails
SHARELATEX_EMAIL_SMTP_HOST: 'localhost'
SHARELATEX_EMAIL_SMTP_PORT: '465'
SHARELATEX_EMAIL_SMTP_SECURE: 'true'
SHARELATEX_EMAIL_SMTP_USER: 'sharelatex'
SHARELATEX_EMAIL_SMTP_PASS: 'YOUR_PASSWORD'
# SHARELATEX_EMAIL_SMTP_TLS_REJECT_UNAUTH: 'true'
# SHARELATEX_EMAIL_SMTP_IGNORE_TLS: 'false'
# Set a footer for outgoing mails:
SHARELATEX_CUSTOM_EMAIL_FOOTER: "<div>Powered by ShareLaTeX</div>"
Docker-Compose up
sudo docker-compose up
Check
웹 주소창에 아래의 형식으로 주소를 입력하여 접속한다.
http://IP:PORT
아래처럼 나오면 성공이다.
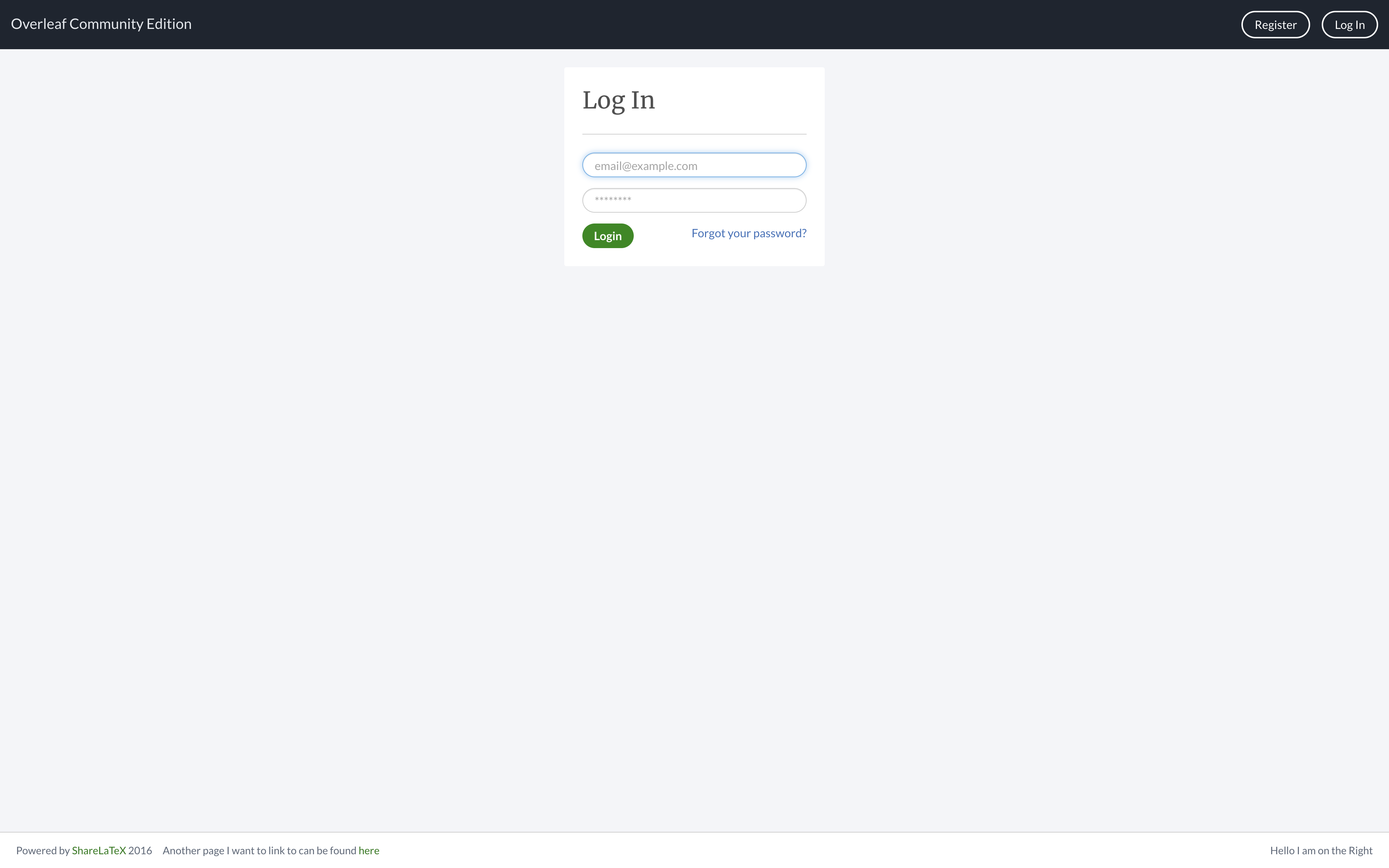
Configuring Systemd
먼저 ctrl+c 조합을 이용하여 실행중인 프로세스를 종료시키자.
/etc/systemd/system/
위 경로에 sharelatex.service 파일을 생성하자.
vim /etc/systemd/system/sharelatex.service
그러고 나서 다음을 입력해주자.
[Unit]
Description=ShareLaTeX Service
After=docker.service
[Service]
Type=simple
WorkingDirectory=/etc/sharelatex
ExecStart=/usr/local/bin/docker-compose -f /etc/sharelatex/docker-compose.yml up
ExecStop=/usr/local/bin/docker-compose -f /etc/sharelatex/docker-compose.yml down
[Install]
WantedBy=multi-user.target
파일 저장 후 다음의 명령어들을 순차적으로 터미널에 입력하자.
$ systemctl enable sharelatex
$ systemctl daemon-reload
$ systemctl start sharelatex
Register
Admin 계정을 등록하기 위해 웹 주소창에 아래의 형식으로 주소를 입력하여 접속한 뒤, 계정을 생성해주면 끝이다.
http://IP:PORT/launchpad

댓글남기기